Google OAuth
Learn how to set up OAuth with Google Workspace
The Google OAuth integration allows your users to authenticate using their Google Workspace credentials.
The configuration process involves obtaining client credentials from your Google Cloud Platform Console and configuring them in the WorkOS Dashboard.
WorkOS provides a default Google Client ID and Client Secret combination, which allows you to quickly enable and test Google OAuth. Use the WorkOS API to initiate SSO, setting the provider parameter to GoogleOAuth, and WorkOS will automatically use the default credentials until you add your own Google Client ID and Client Secret to the configuration in the WorkOS Dashboard.
The default credentials are only intended for testing and therefore only available in the Staging environment. For your production environment, please follow the steps below to create and specify your own Google Client ID and Client Secret.
Please note that when you are using WorkOS default credentials, Google’s authentication flow will display WorkOS’ name, logo, and other information to users. Once you register your own application and use its Google Client ID and Client Secret for the OAuth flow, you will have the opportunity to customize the app, including its name, logo, contact email, etc.
When setting up Google OAuth, WorkOS provides one key piece of information that needs to be configured in your Google Cloud Platform project:
- Redirect URI: The endpoint where Google will send authentication responses after successful login
The Redirect URI is available in the WorkOS Dashboard. In the left navigation menu, select the Authentication tab and the OAuth providers sub-tab. Locate the Google section.
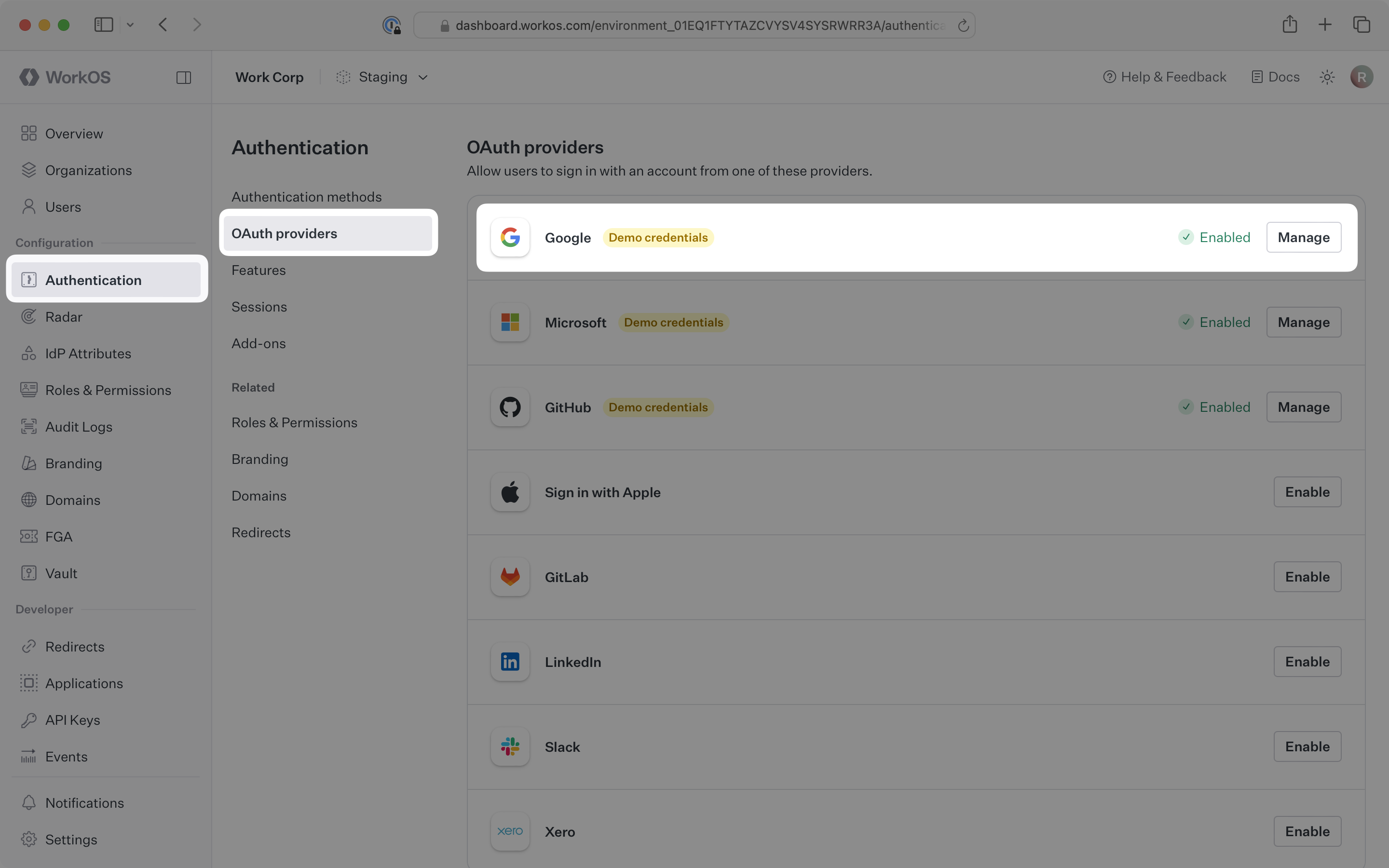
Click Manage. The Google OAuth configuration dialog will open. Locate the Redirect URI.
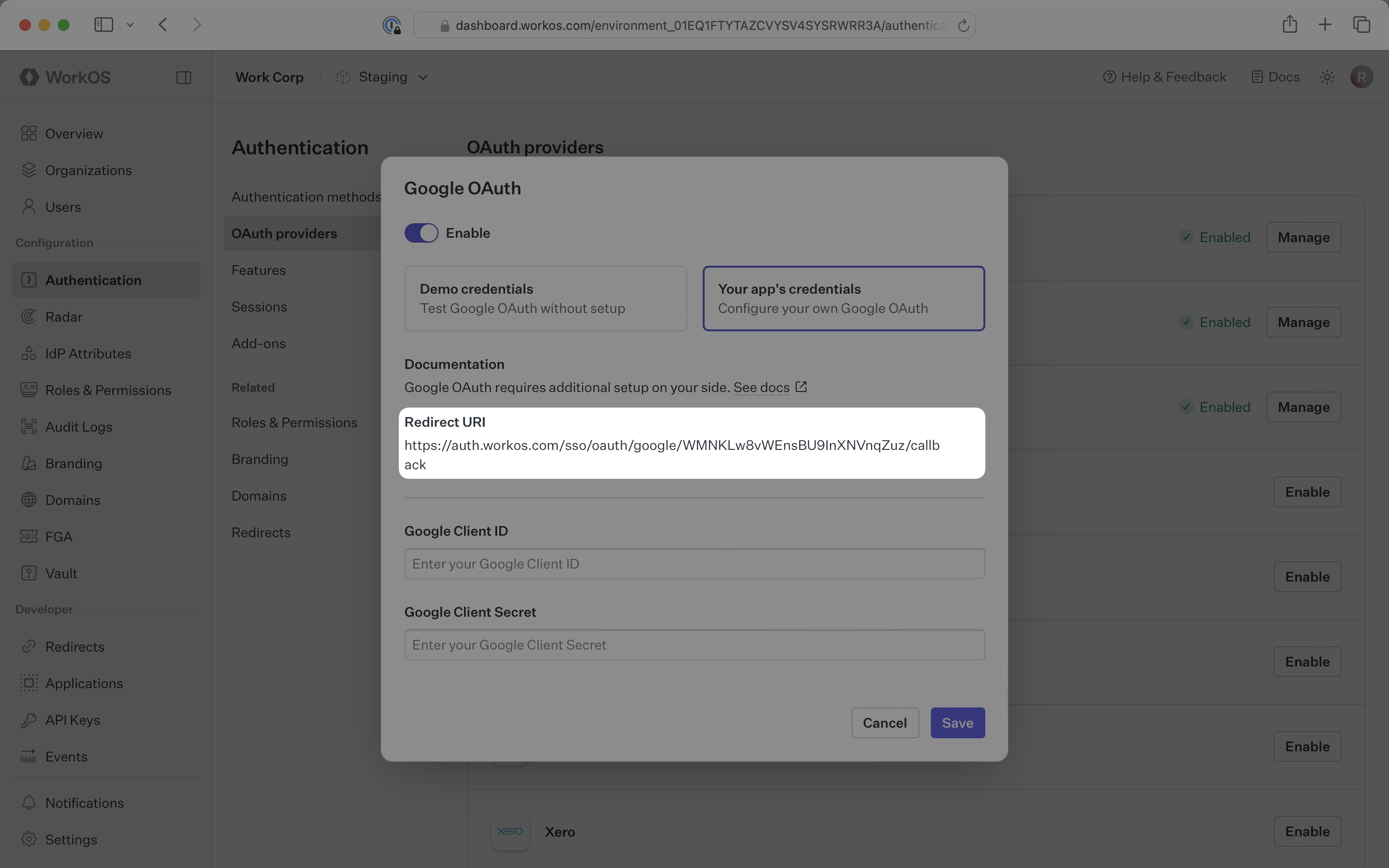
The Redirect URI serves as the destination for authentication responses and must be configured in your Google Cloud Platform project as an authorized redirect URI.
You will need to obtain two pieces of information from a Google Cloud Platform project:
- Google Client ID: Application identifier from Google Cloud Platform
- Google Client Secret: Authentication secret for the application
The following sections will guide you through generating these credentials in your Google Cloud Platform Console.
Sign in to the Google Cloud Platform Console Dashboard and select your application’s project from the project selection dropdown menu in the navigation bar.
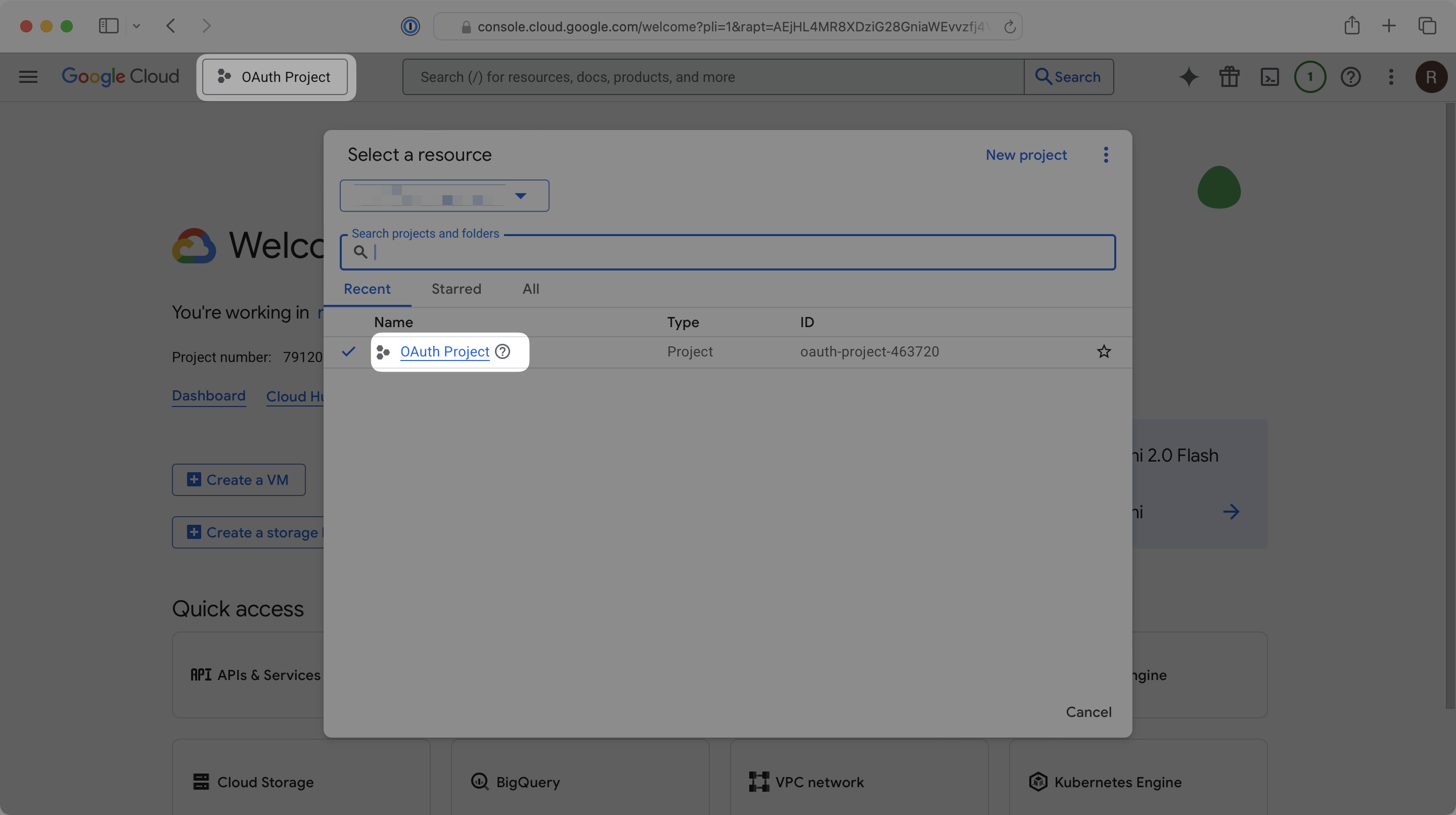
In the left navigation menu, select APIs & Services and then OAuth Consent Screen.
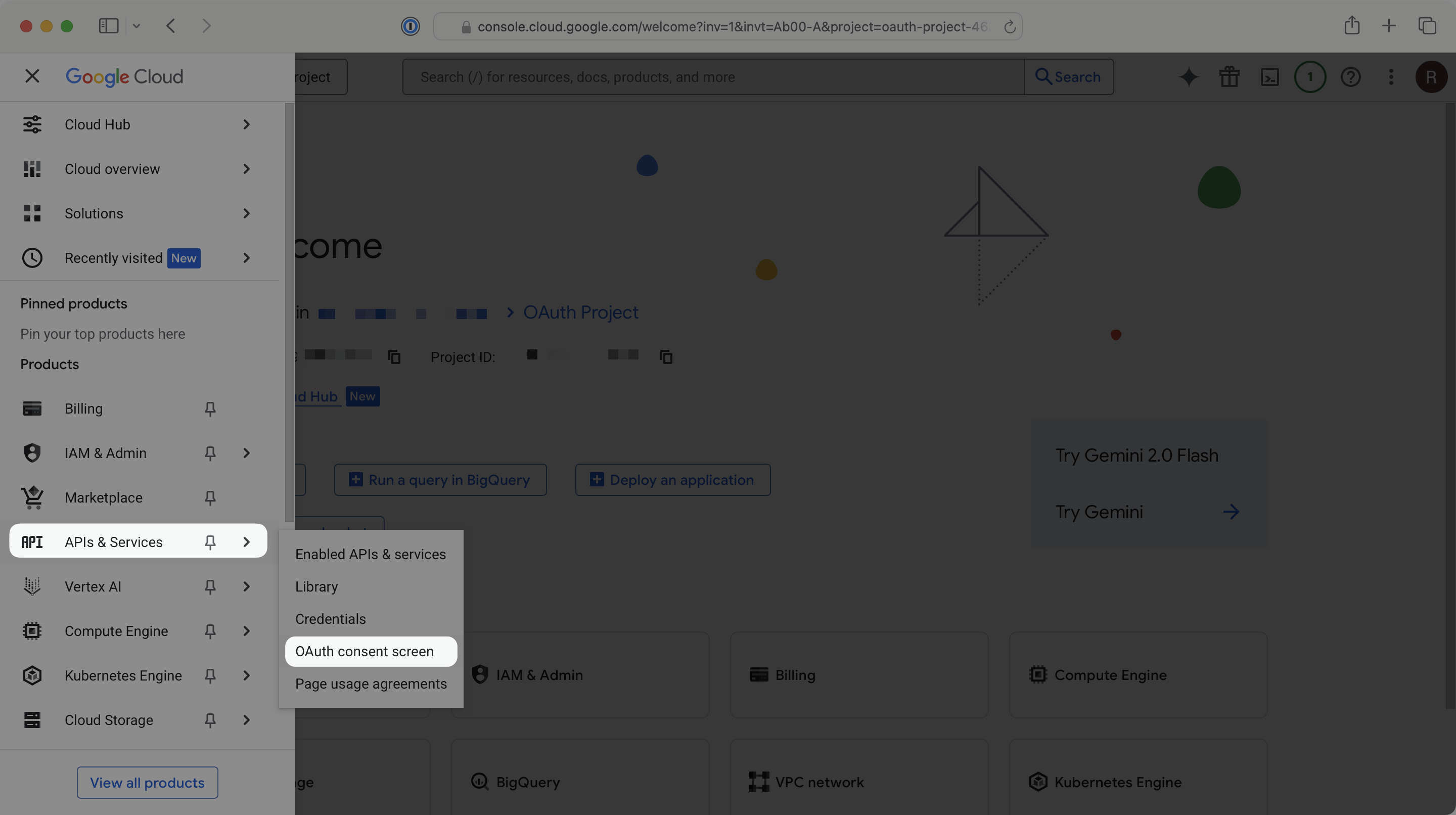
Now within the Google Auth Platform, in the left navigation menu, select Clients. Click Create client.
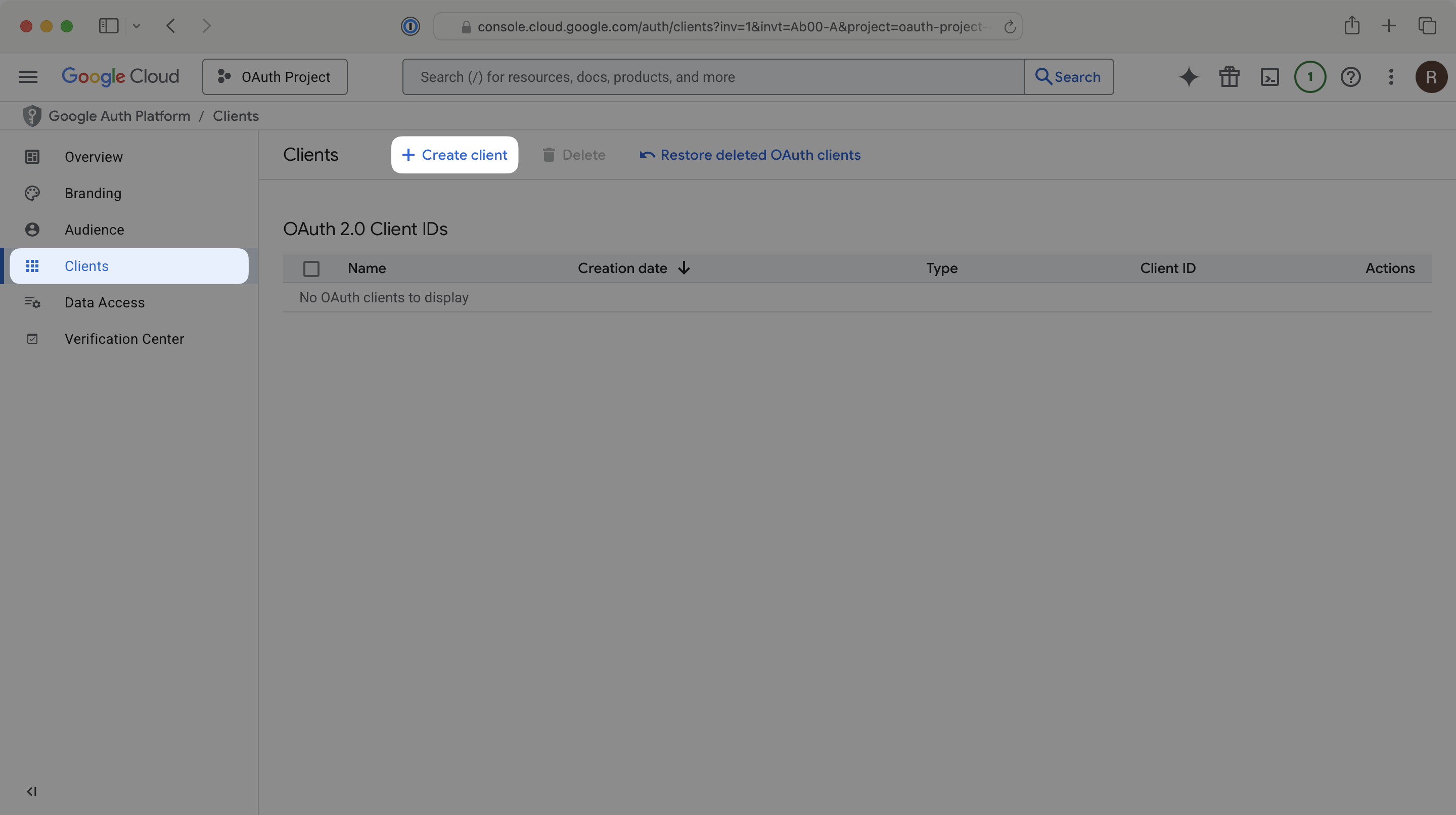
In the Application type dropdown, select Web application. Provide an appropriate name for your OAuth client ID.
As a best practice, your OAuth client ID’s name should be different from your application’s name. It will not be shown to end users.
Under the Authorized redirect URIs section, click Add URI. Add the Redirect URI from the WorkOS Dashboard.
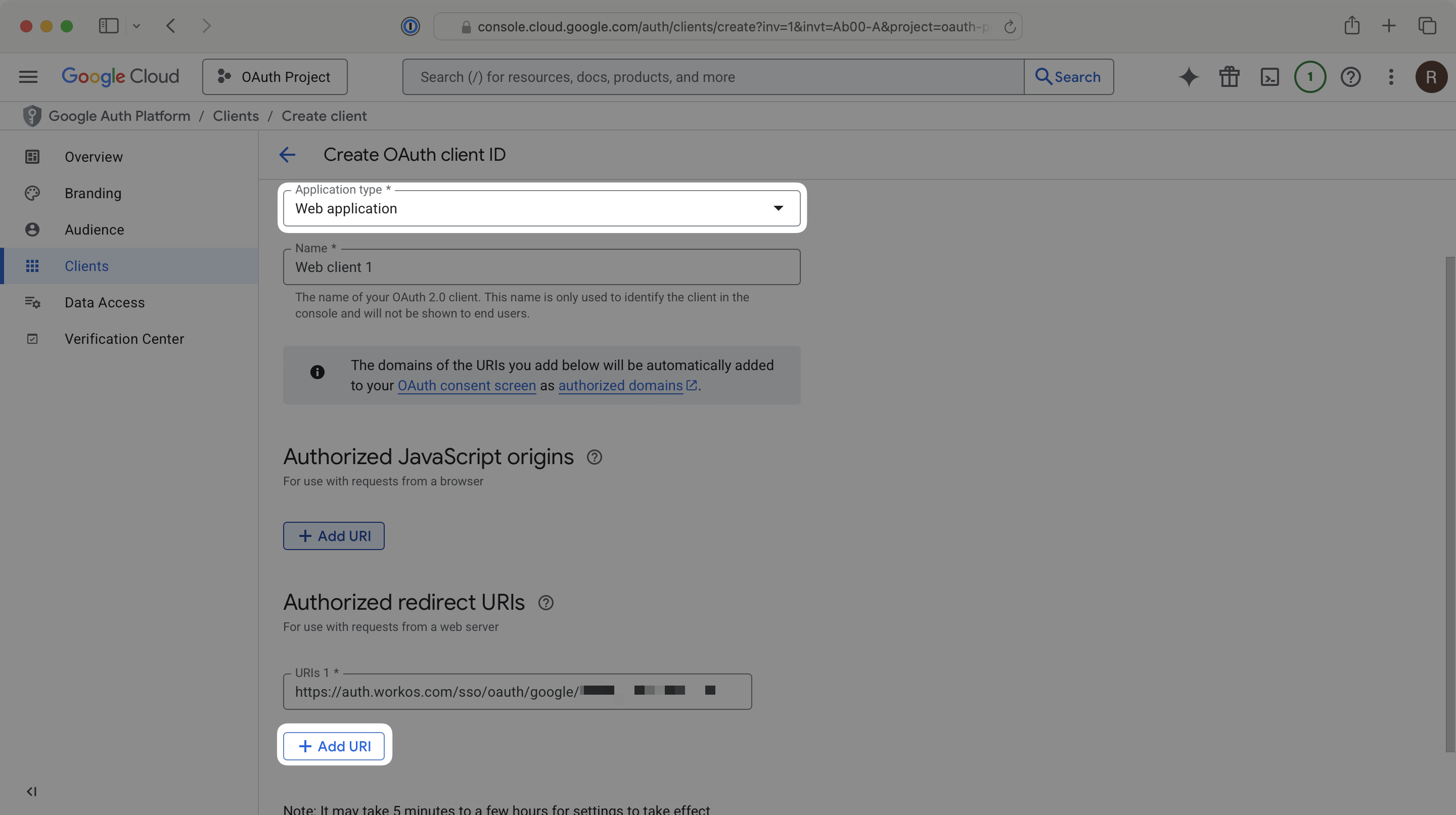
Scroll down and click Create. It may take up to 5 minutes, but once your OAuth client is created, you’ll be presented with your application’s client ID and client secret. Be sure to copy these values as they may not be available after closing the dialog.
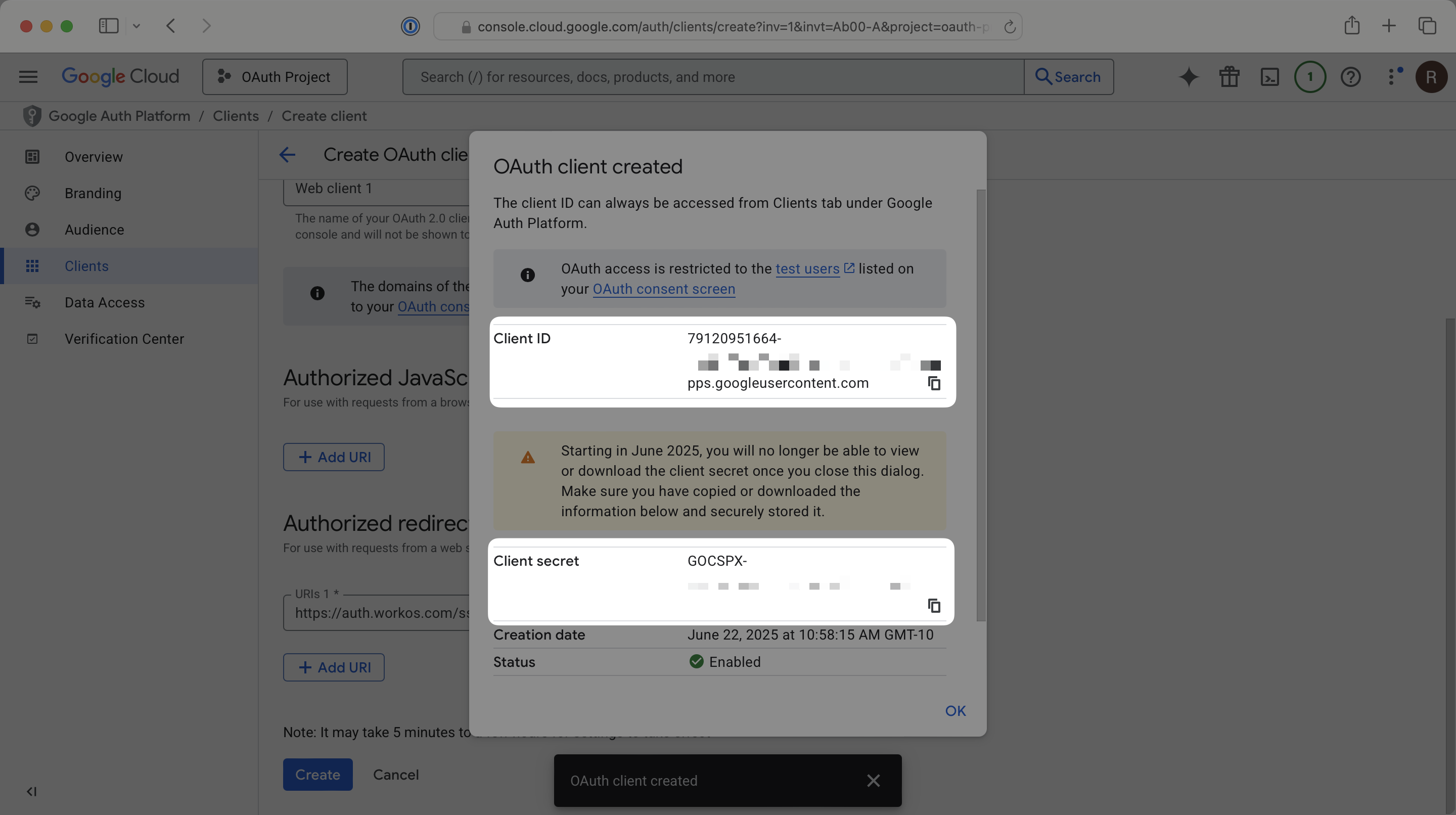
Now that you have the Google Client ID and Google Client Secret from the previous step return to the WorkOS Dashboard.
In the Google OAuth configuration dialog, select Your app’s credentials. Paste the credentials from Google into their respective fields in the WorkOS Dashboard.
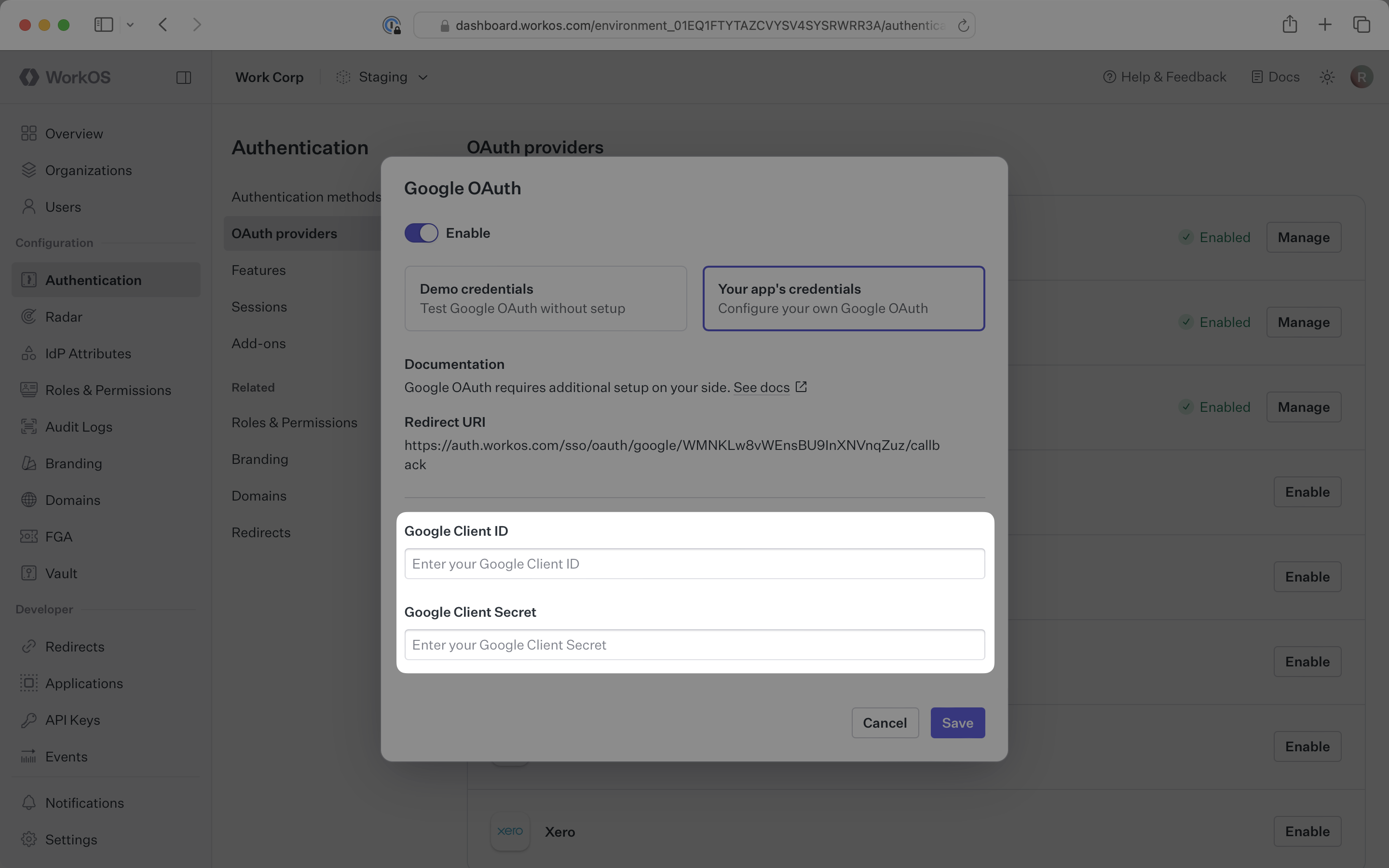
Click Save to complete the configuration.
In the left navigation menu of the Google Cloud Platform Console, select the Audience tab. If your application is not In production, click Publish app. In the Push to Production? dialog that opens, click Confirm. If your application is still in testing mode, users will likely get an “Access Blocked” error when attempting to log into your app.
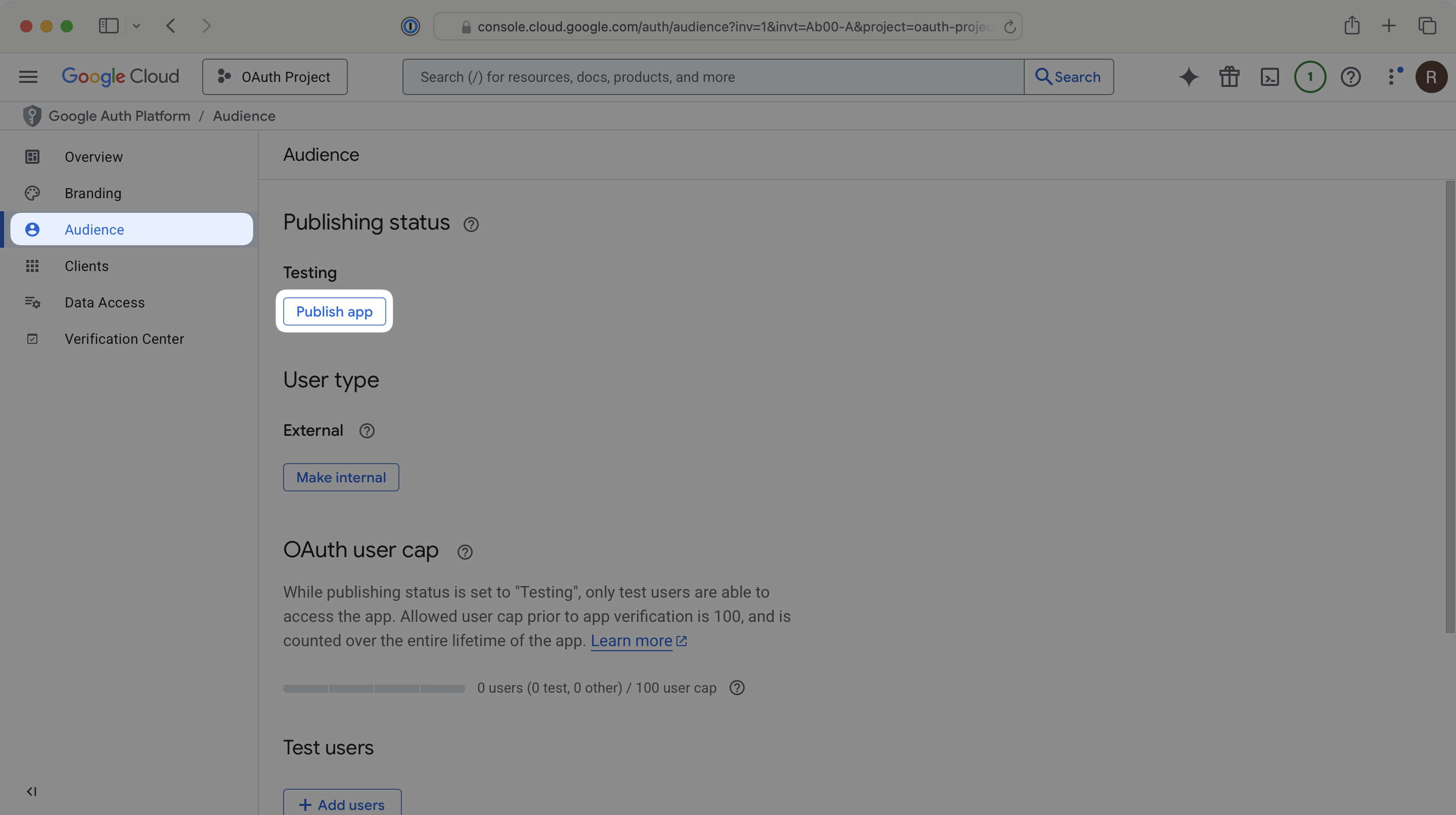
After that, you’re now able to authenticate users with Google OAuth. You will use the provider query parameter in the Get Authorization URL API endpoint to support global Google OAuth for any domain. The provider query parameter should be set to GoogleOAuth.
This optional process requires access to your Google Cloud Console and your domain’s DNS settings.
After implementing the steps above, you’ll notice that the Google OAuth sign in form displays “Choose an account to continue to workos.com”. This is based on the Authorized Redirect URI in Google. To set this to a domain other than workos.com, Google will ask for proof of ownership of your domain. To help guide you through this process we have a self-service flow.
In the Authentication tab of the WorkOS Dashboard, find the Google OAuth section. Depending on which WorkOS products have been enabled, the Google OAuth section may be under the Methods or OAuth providers sub-tabs in the left navigation menu.
Click Setup Custom Domain.
Note: This button will only appear if your environment has a valid Google OAuth configuration and a custom domain has not already been configured.
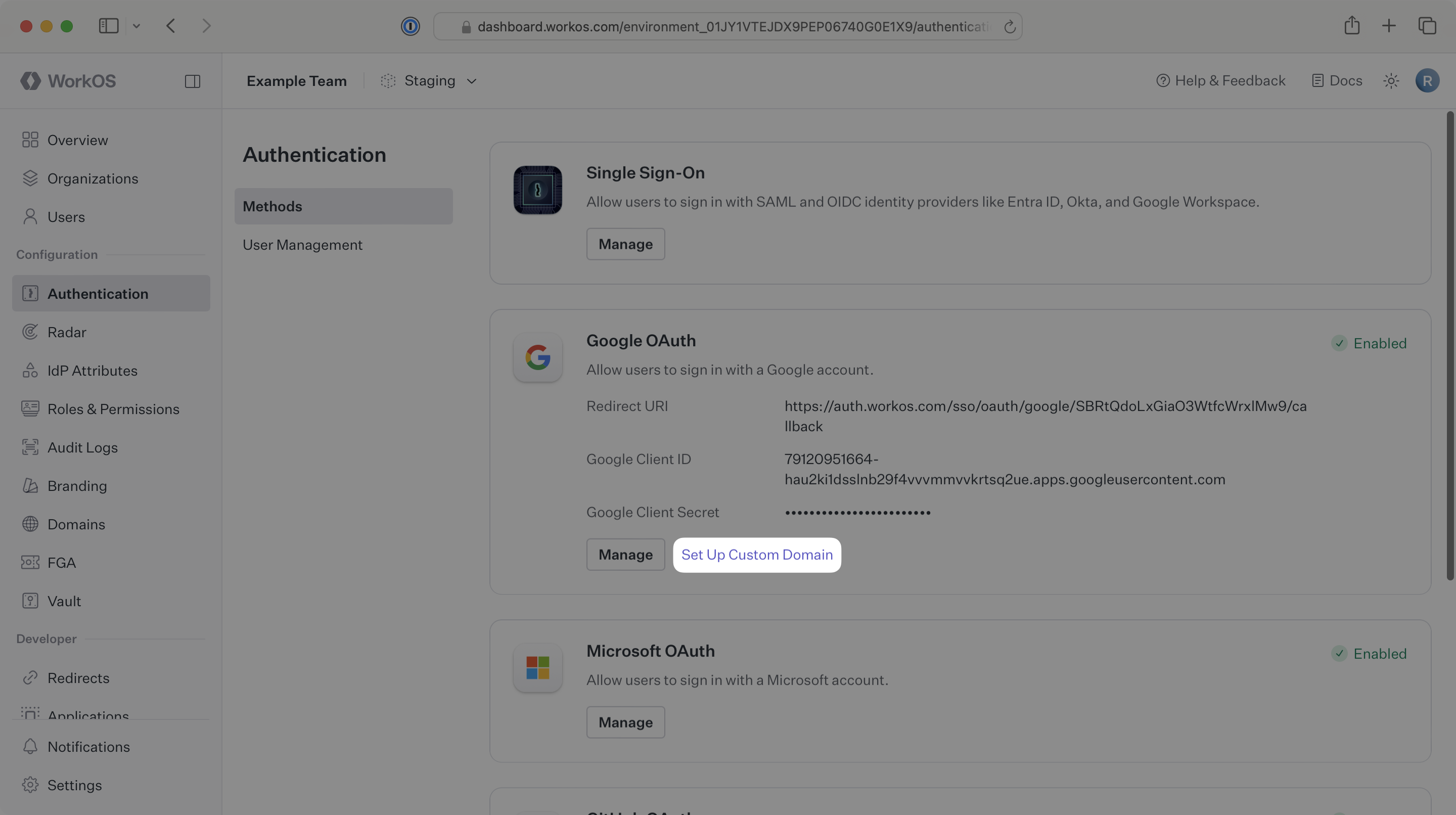
Under Add Custom Domain, input the domain that you wish to use in place of auth.workos.com. This is often a subdomain such as auth.example.com. Click on Set Domain.
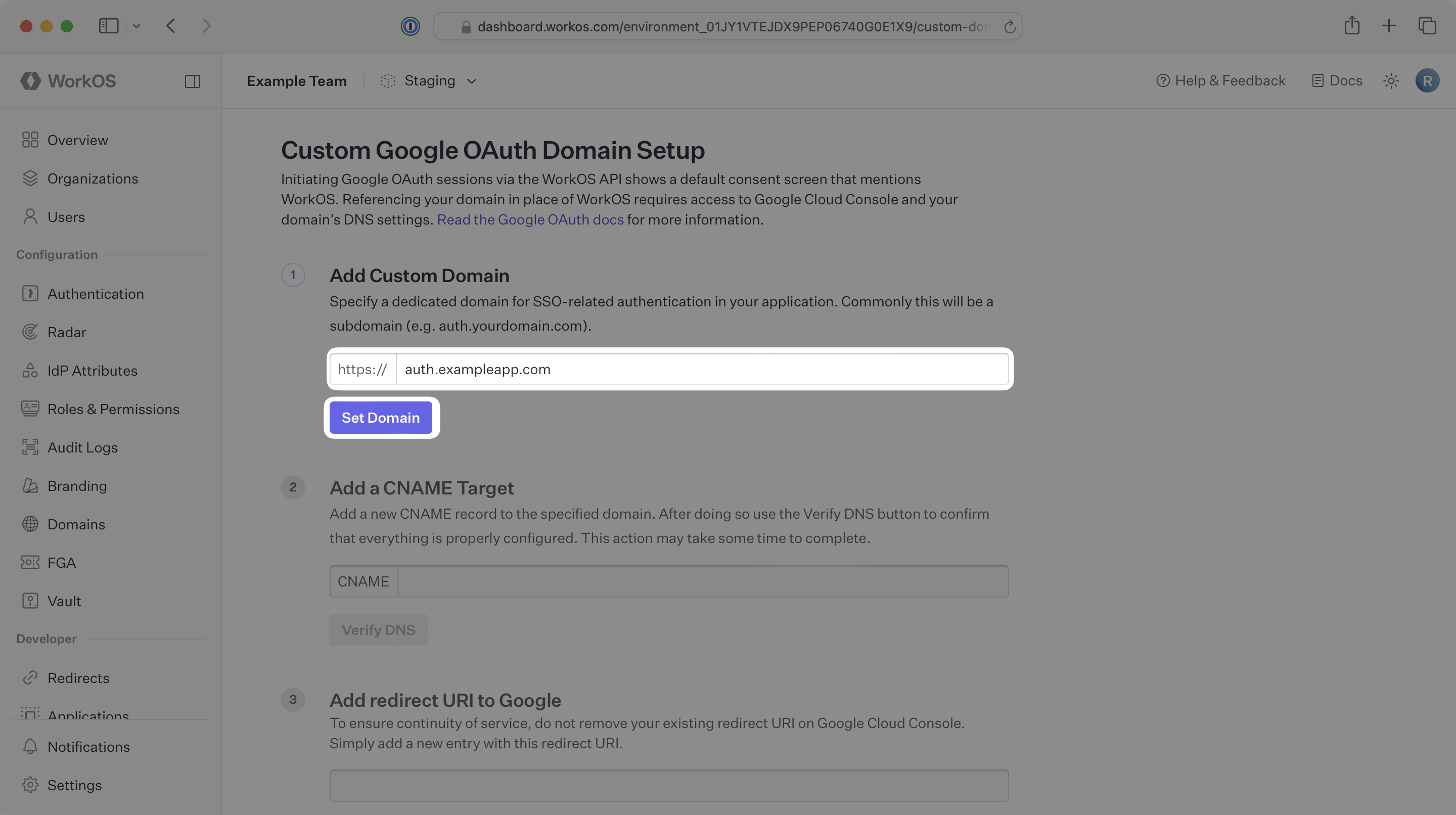
Add a new CNAME target inside your domain’s DNS settings. Set the host to match the domain you set in the previous step and set the value to cname.workosdns.com.
Once the above is complete, click Verify DNS. This verification often takes less than a minute, but is dependent on how long your DNS record takes to propagate. The page will continue polling to check the status of your verification until it is successful.
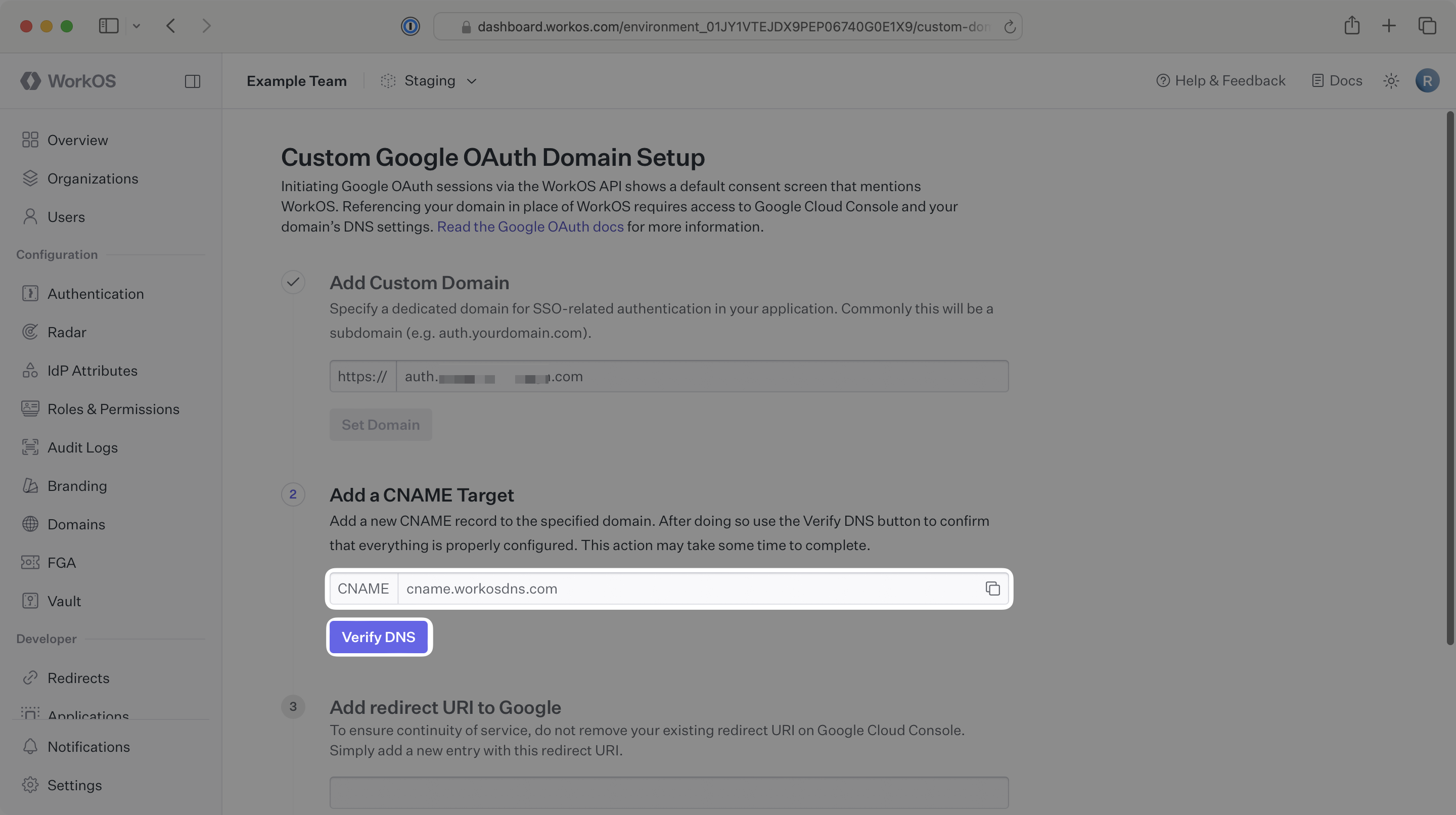
Once the DNS has been successfully verified, WorkOS will provide a URI starting with your subdomain in the Add redirect URI to Google section. Click on the clipboard icon to copy the URL.
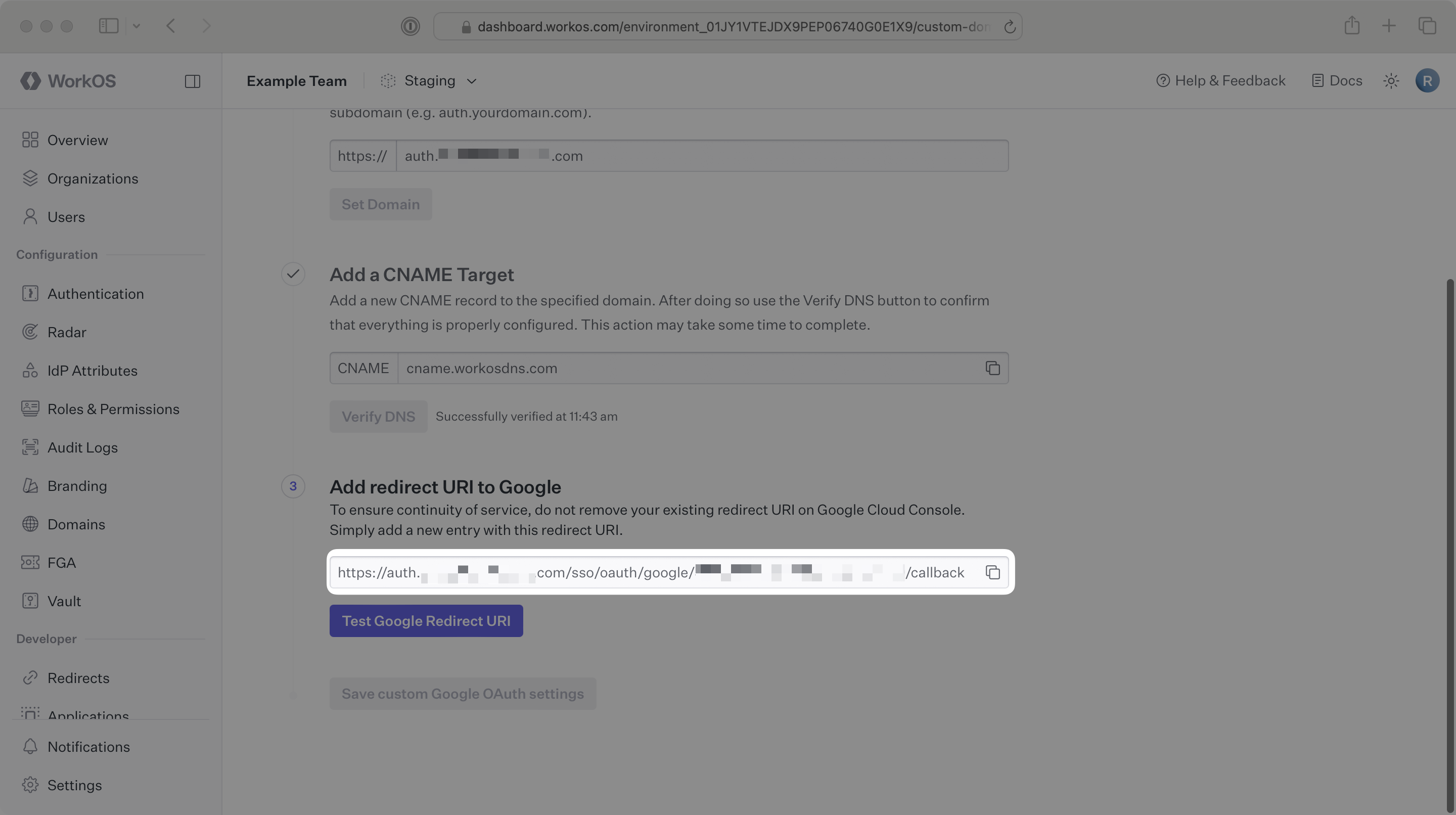
In the Google Cloud Platform Console, under your project’s APIs & Services → Clients section, add the URL copied above in the Authorized redirect URIs section. To ensure your Google OAuth integration continues to work without any gaps in service, leave your existing redirect URI in place for now.
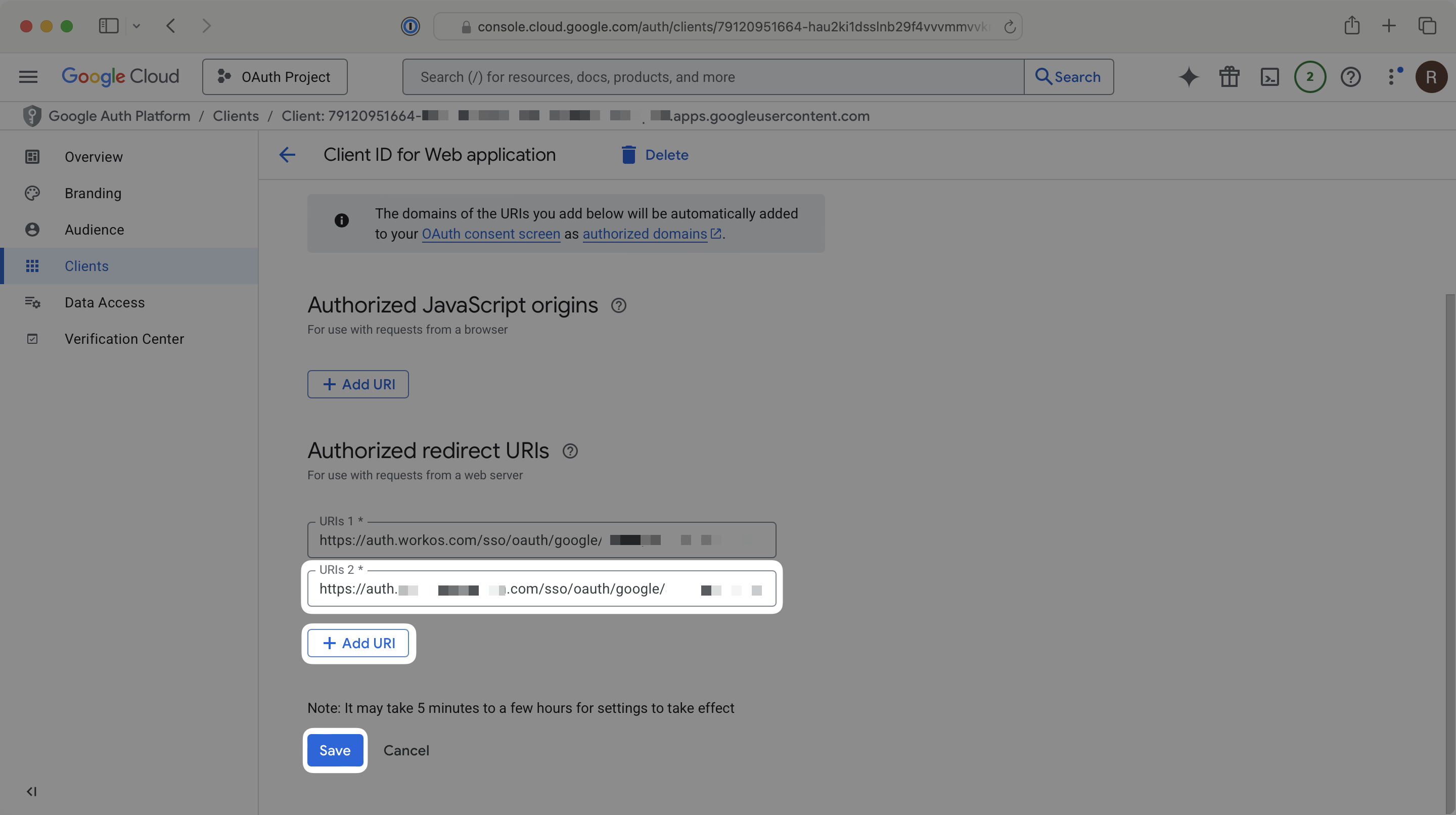
Once the URL has been added and saved on the Google side, navigate back to the WorkOS Dashboard and click on Test Google Redirect URI.
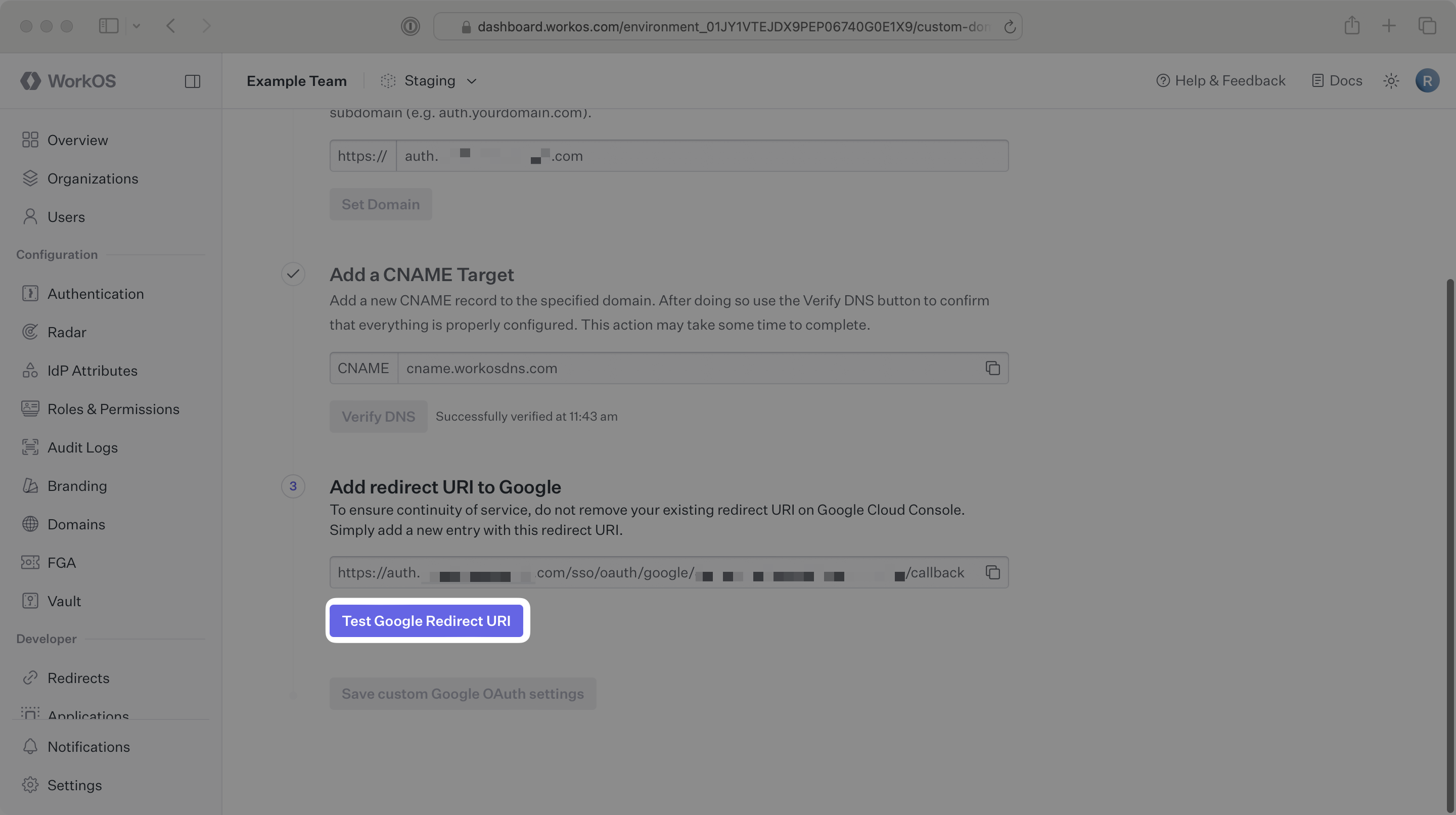
If the test is successful, you will see a Successfully tested message displayed. Click Save custom Google OAuth settings.
Once these updates have been saved, test out your Google OAuth sign in flow to ensure everything is working properly and your domain is displayed on the form. If everything is looking good, it is safe to remove the old auth.workos.com URL from your Google Authorized redirect URIs, and workos.com from your Google Authorized domains.
WorkOS will request the OAuth scopes that are required for authentication by default. You can optionally configure your integration to request additional OAuth scopes as needed.
When the Return Google OAuth tokens option is selected, the access token and refresh token from Google will be included in the response from the Authenticate with code API.
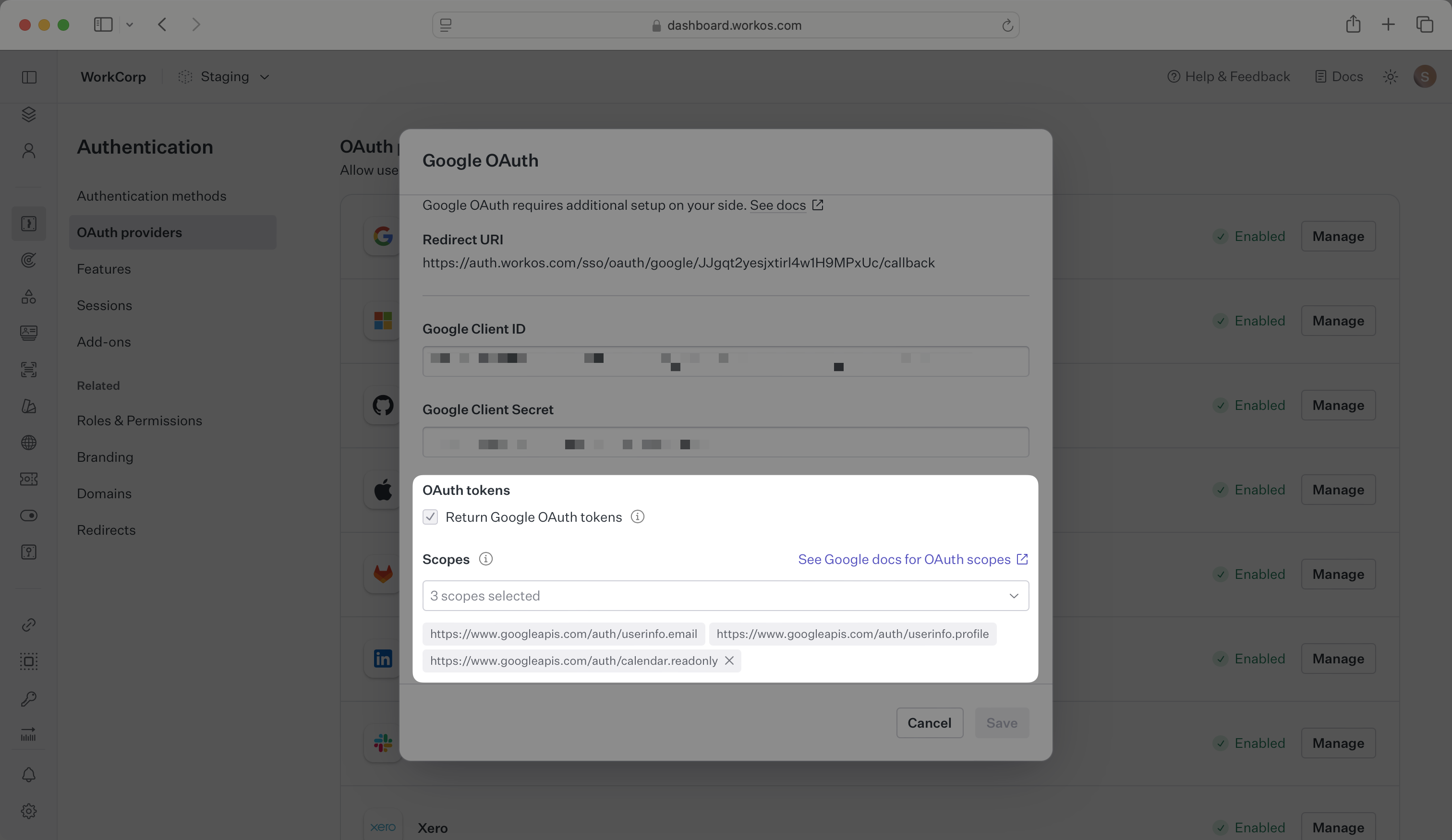
Any scopes configured here will be included on every Google OAuth request. To specify additional scopes dynamically, use the provider_scopes query parameter on the Get Authorization URL API endpoint.
Any additional scopes that you plan to request must also be configured on your OAuth consent screen in the Google Cloud Platform Console.
Google considers some scopes to be sensitive or restricted. If requesting any of these sensitive or restricted scopes, your application will need to be verified by Google. For more information, see Google’s OAuth scopes documentation.
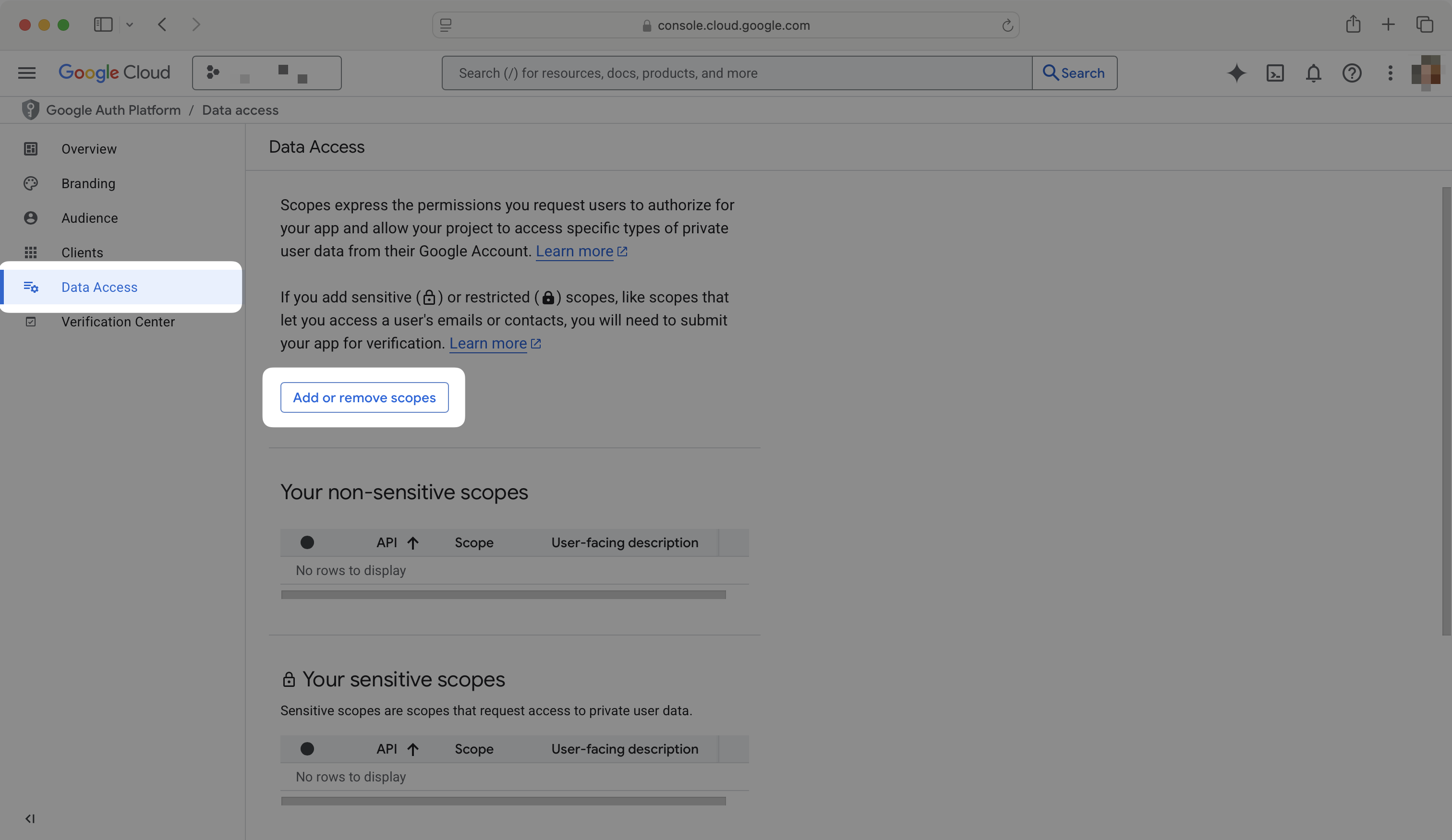
IMPORTANT: Your users will see an “unverified app” screen from Google and may see errors during sign-in if the scopes included on an authorization request differ from the scopes configured on your OAuth consent screen, or if you request sensitive or restricted scopes without going through Google’s app verification process. Changes to scopes should be tested in a staging environment before applying them to production.
How is the WorkOS Google OAuth integration different from implementing regular Google OAuth flow?
It’s the same Google OAuth flow as you could build yourself, but it’s encapsulated within WorkOS SSO. This means you don’t need to build it yourself. In addition to Google OAuth, you can use WorkOS SSO to support other identity providers, all with a single integration.
What is the provider query parameter and how is it used in the Google OAuth integration?
You can use the provider query parameter in the Get Authorization URL API endpoint to support global Google OAuth for any domain. The provider query parameter should be set to GoogleOAuth.