Access People HR
Learn about syncing your user list with Access People HR.
This guide outlines how to synchronize your application’s Access People HR directories.
To synchronize an organization’s users and groups provisioned for your application, you’ll need the following information from the organization:
- Access People HR API key
Note: The Access People HR integration isn’t enabled by default in the WorkOS Dashboard or Admin Portal. Please reach out to support@workos.com or via your team’s WorkOS Slack channel if you would like Access People HR enabled.
The organization will need to create an API key for you. First, they’ll need to log in to their Access People HR admin dashboard and select to the “Settings” page from the side bar menu. Then, select “API” from the Settings side bar menu. On the API Key Management page, select the plus sign to add a new API Key.
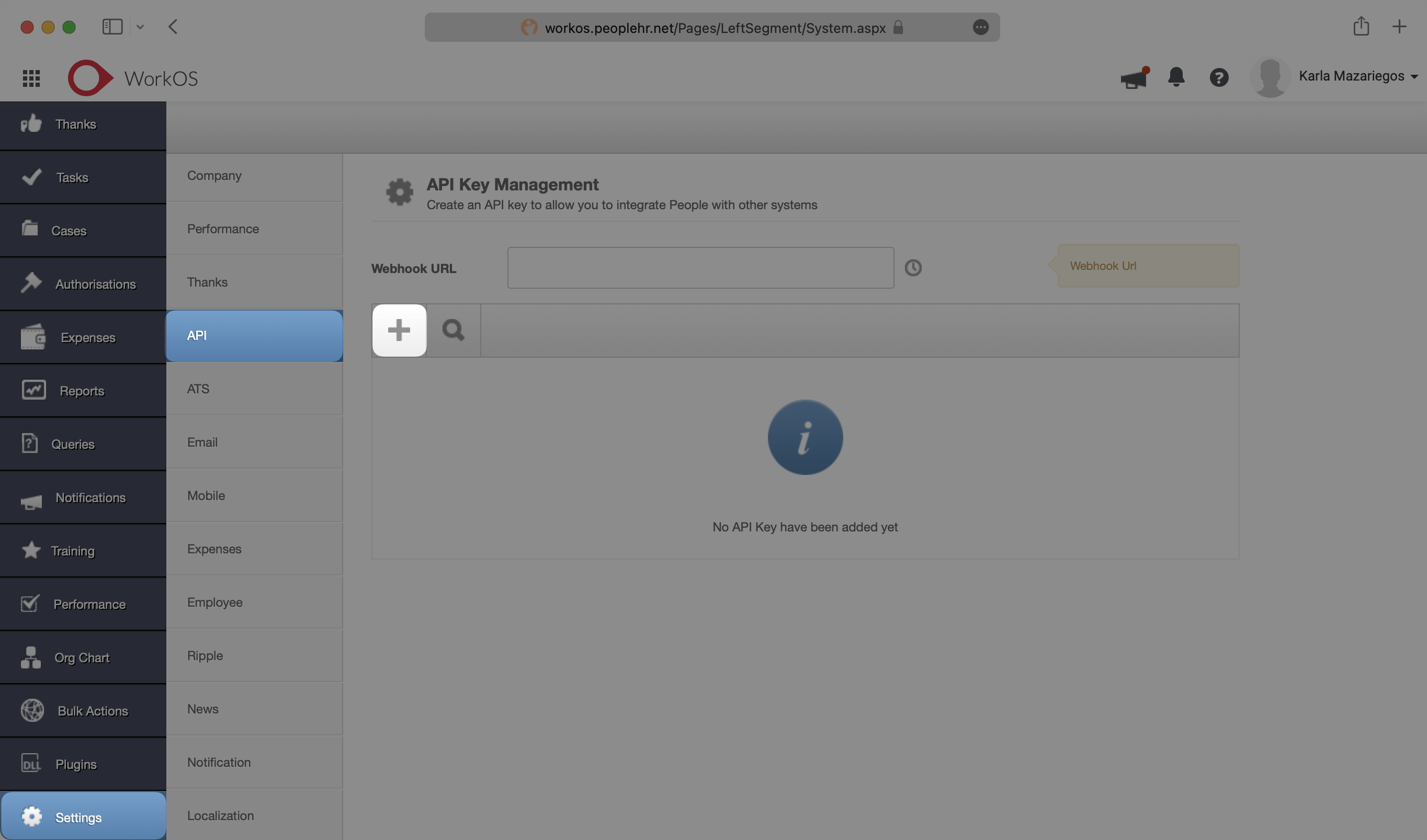
In the API Key Generator, give the API Key a descriptive name. Under “Application”, select “Employee”.
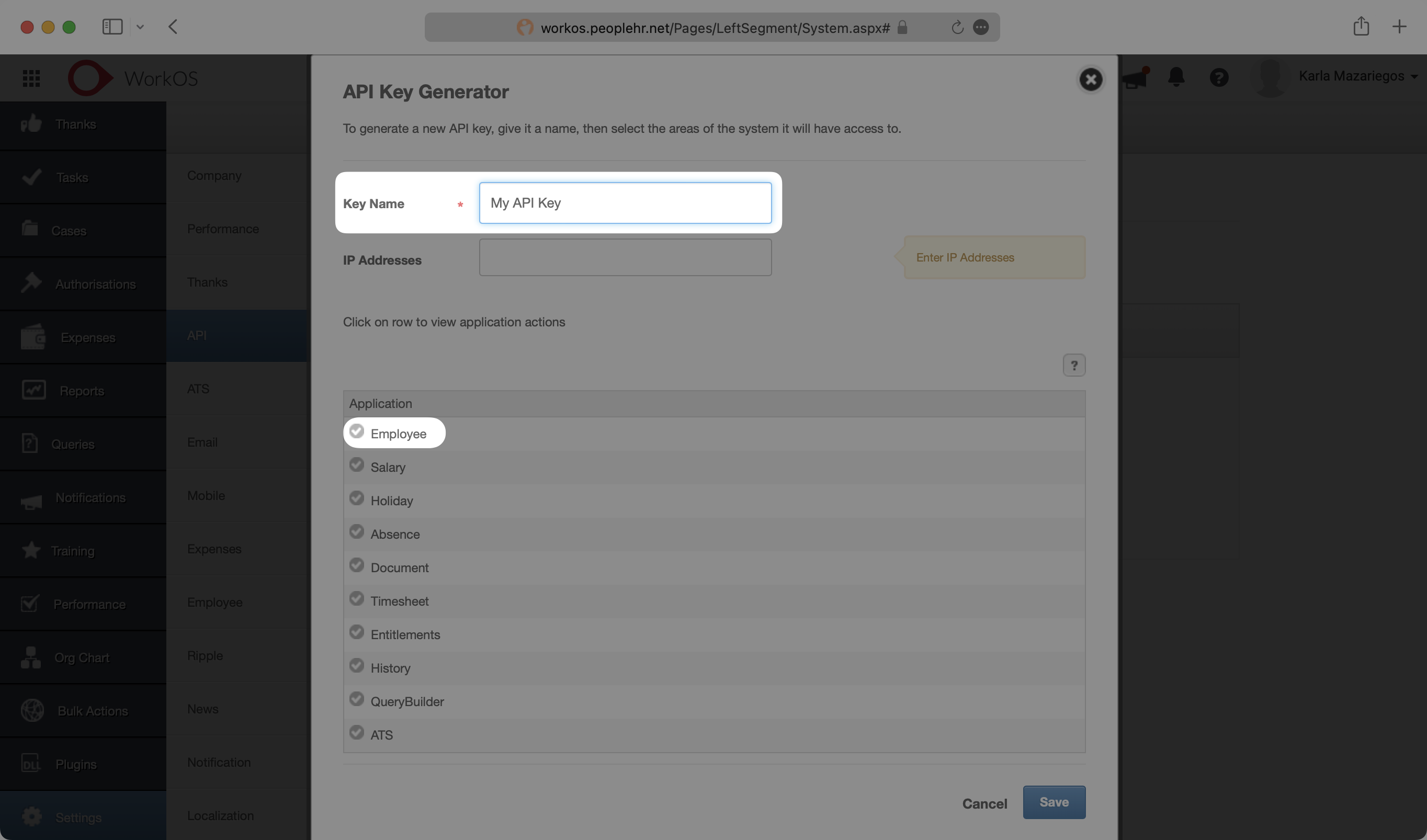
On the Select Permissions page, check only “Get All Employee Detail” and then select “Save”.
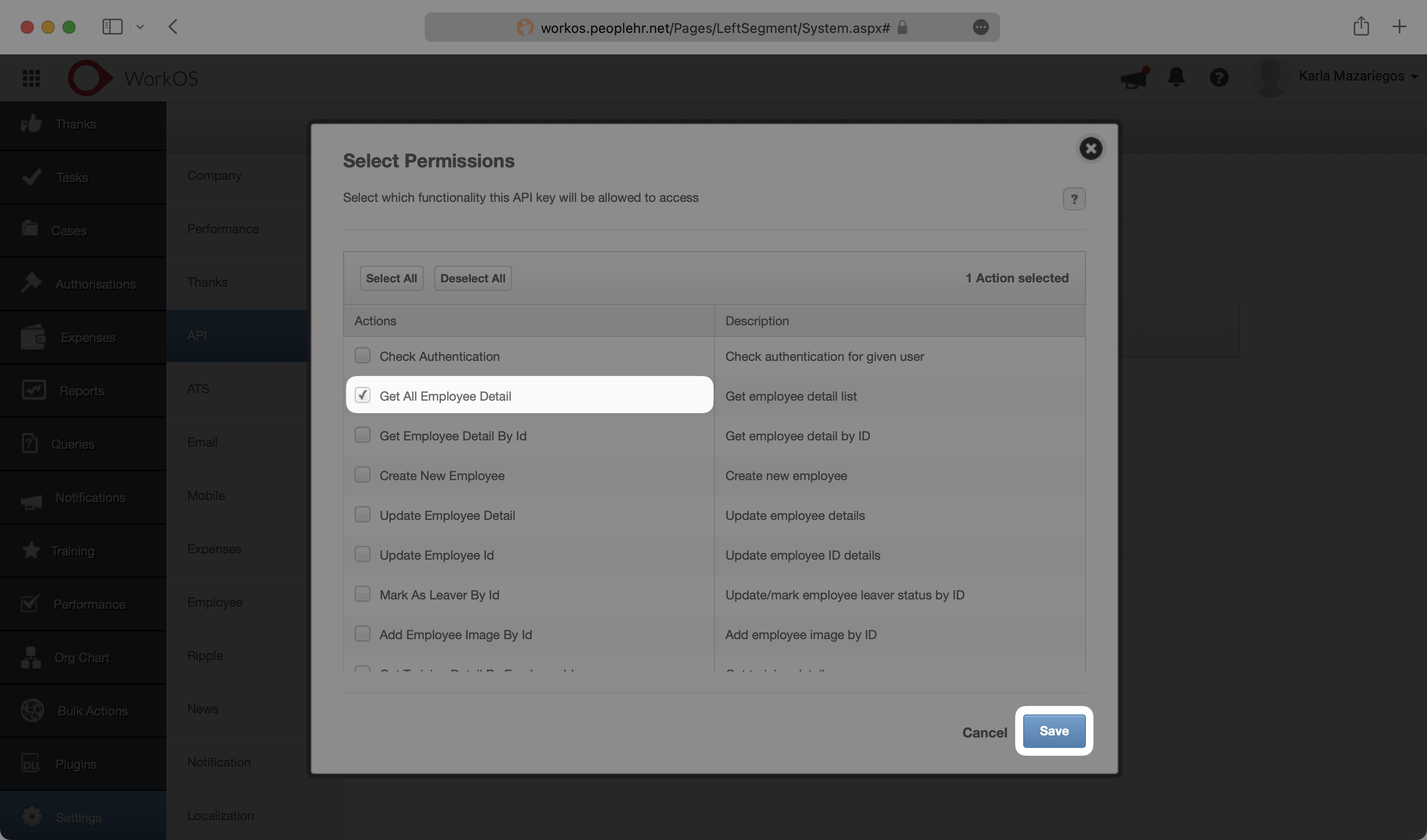
On the API Key Generator page, select “Save”.
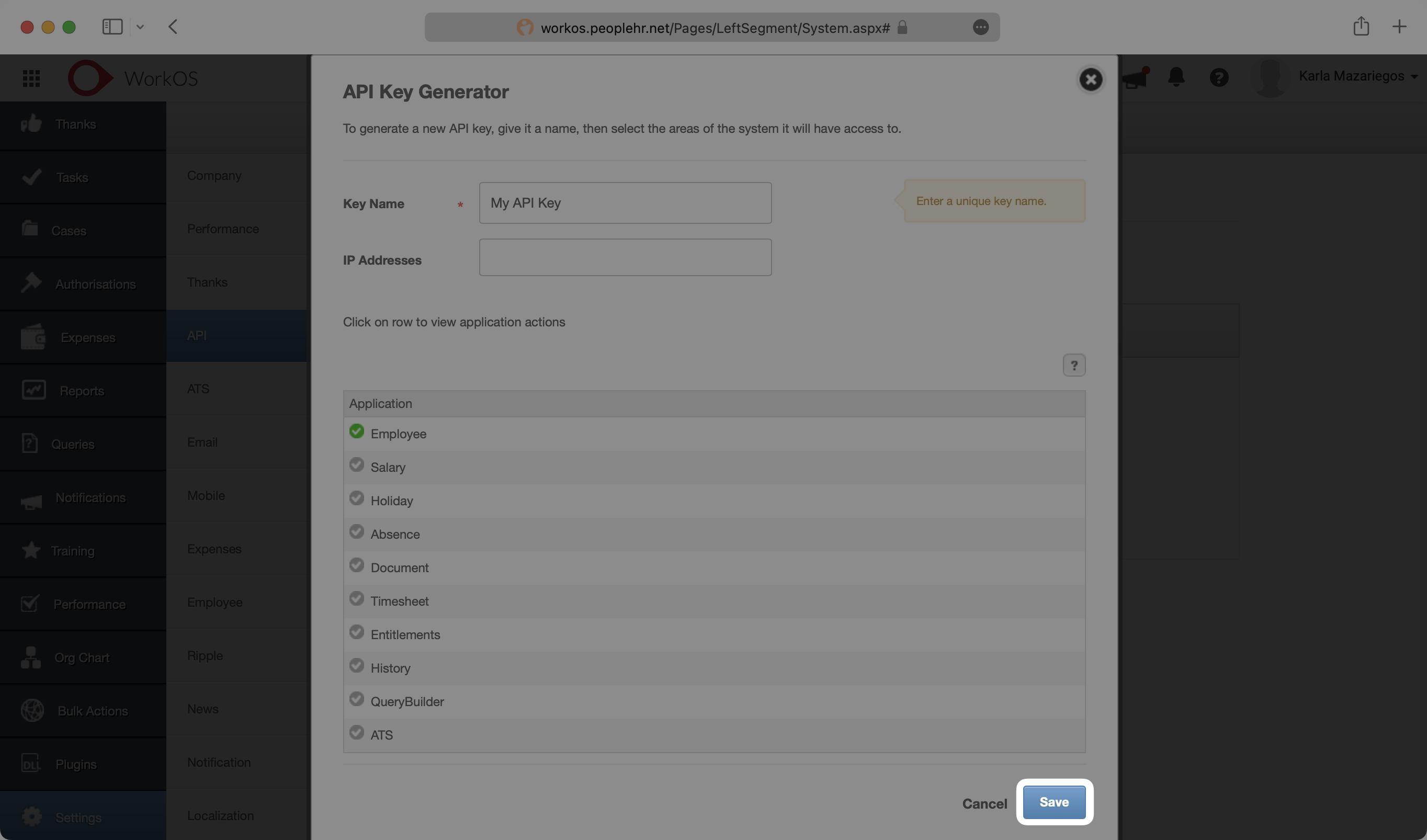
Copy and save the API key – this will be used in Step 3.
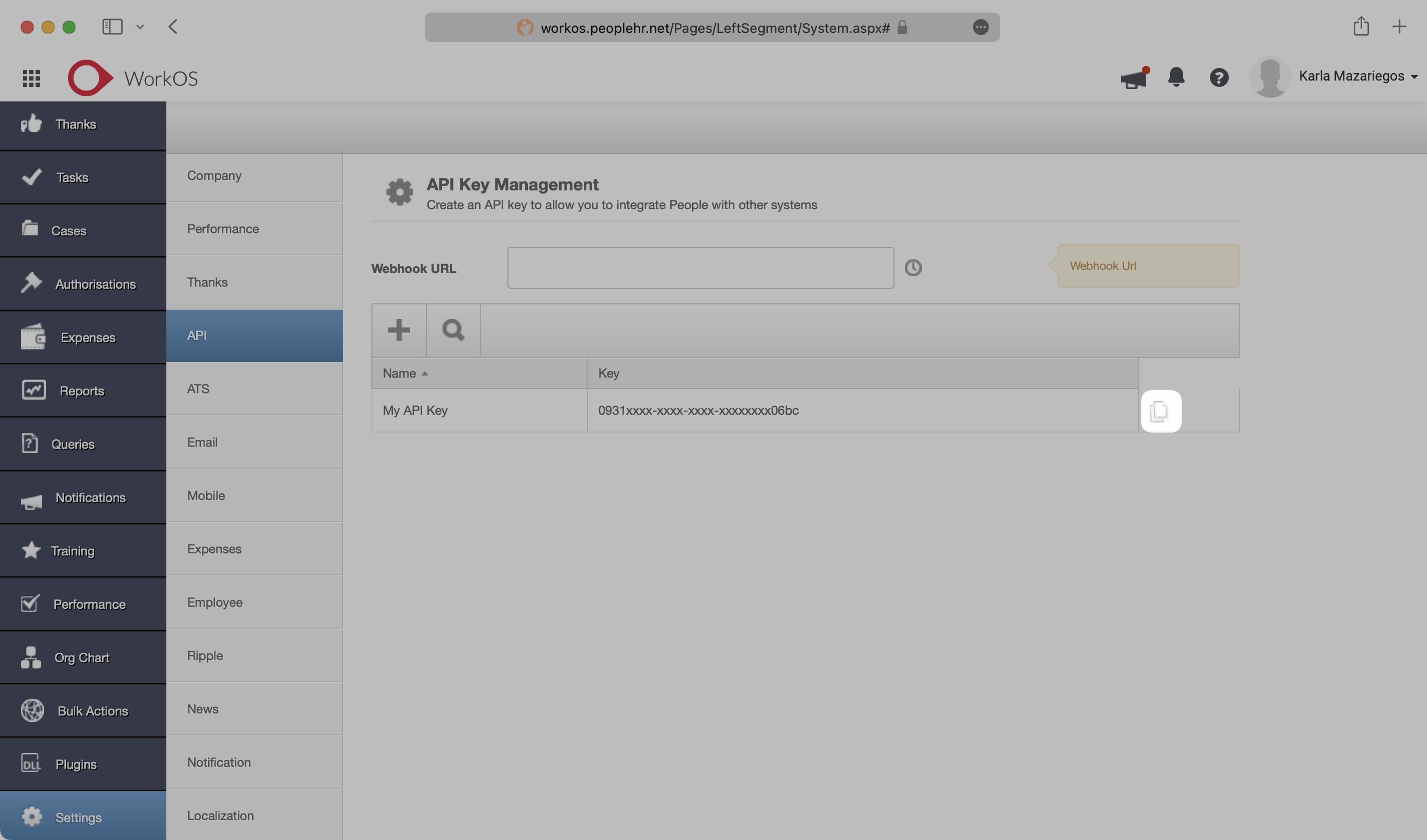
Login to your WorkOS dashboard and select “Organizations” from the left hand Navigation bar
Select the Organization you’d like to enable an Access People HR Directory Sync connection for.
On the Organization’s page click “Manually Configure Directory”.
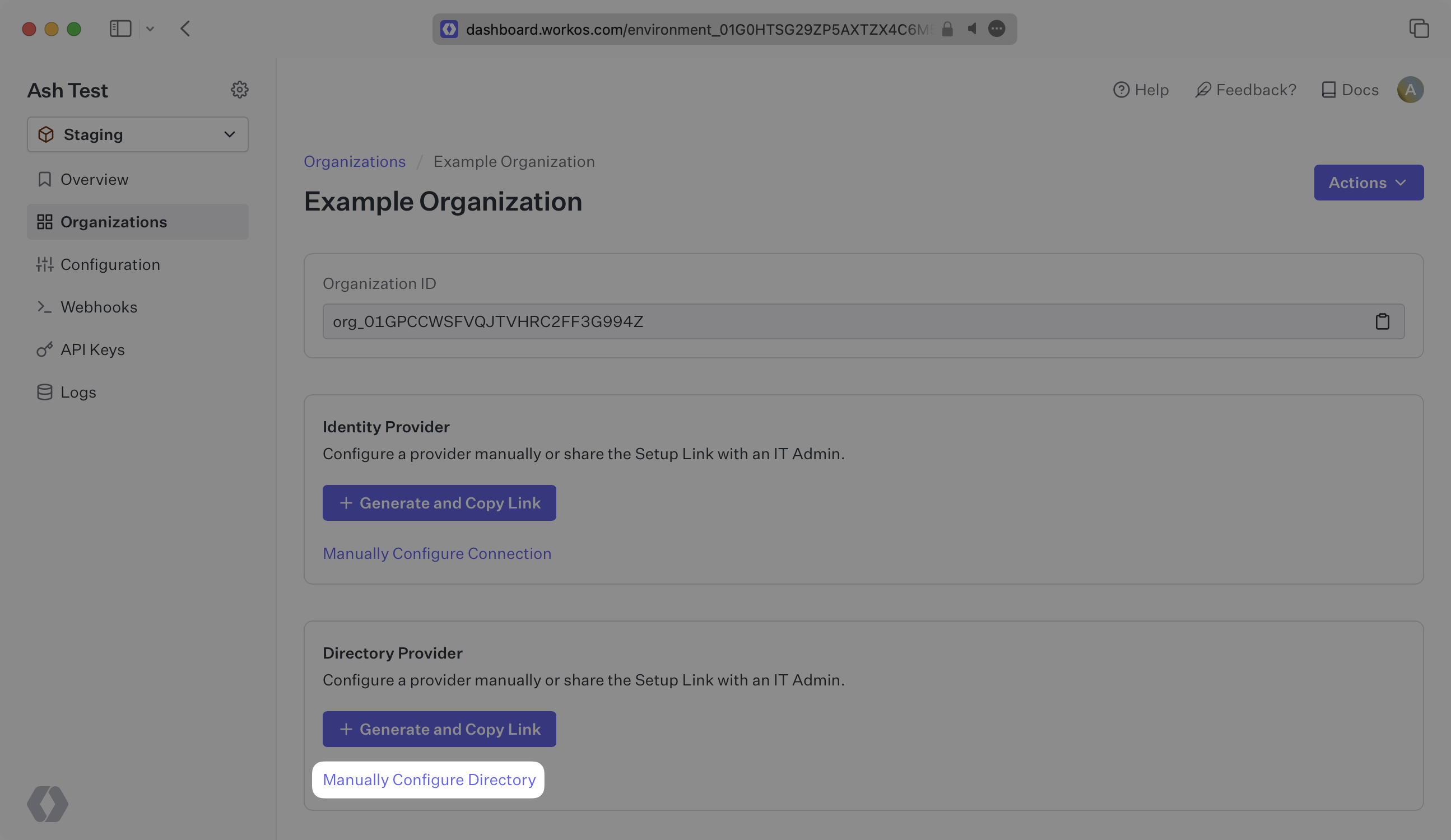
Select “Access People HR” as the Directory Provider, and then provide a descriptive name for the connection. Select “Create Directory”.
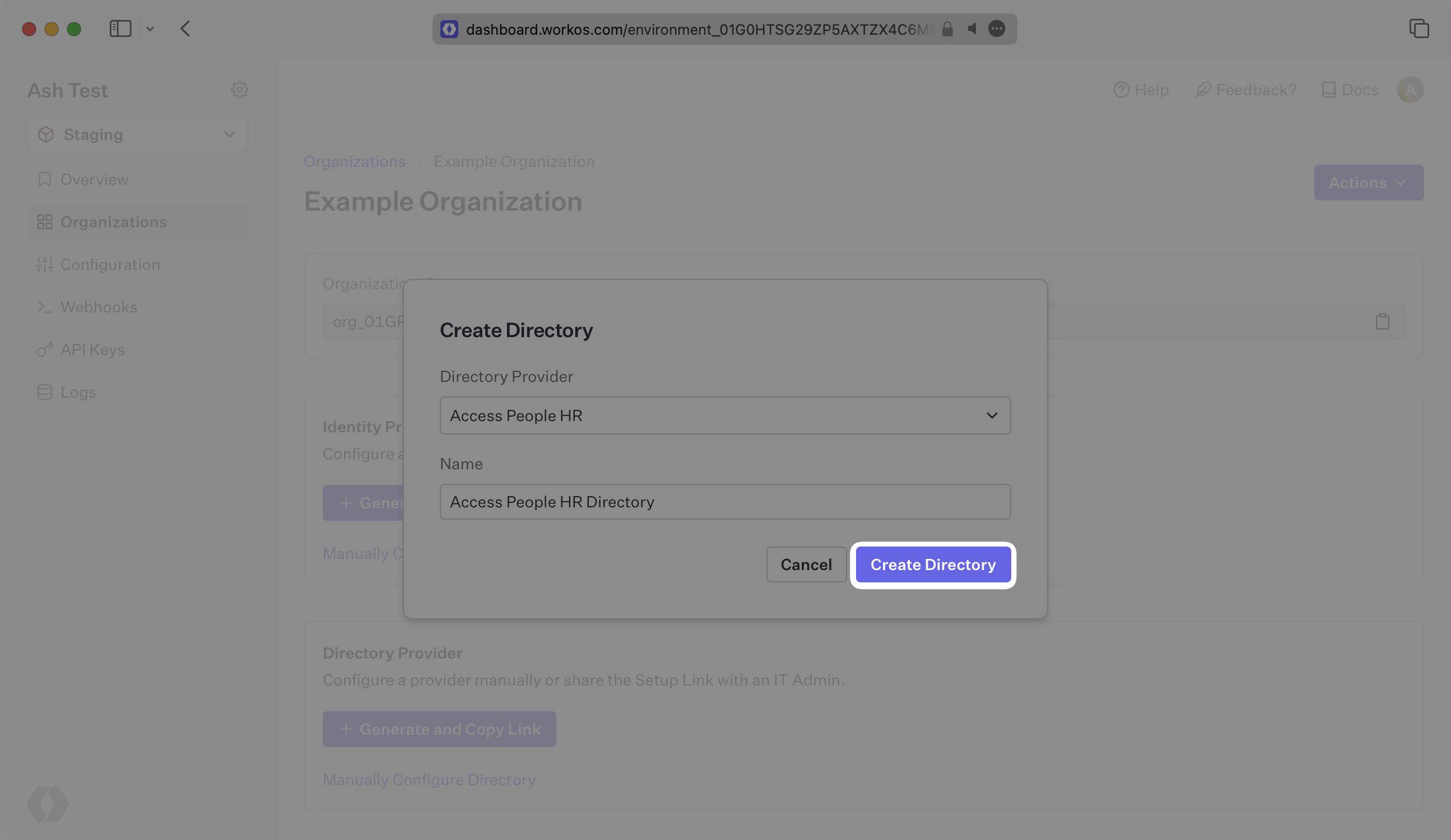
In the directory details section, select “Update Directory”.
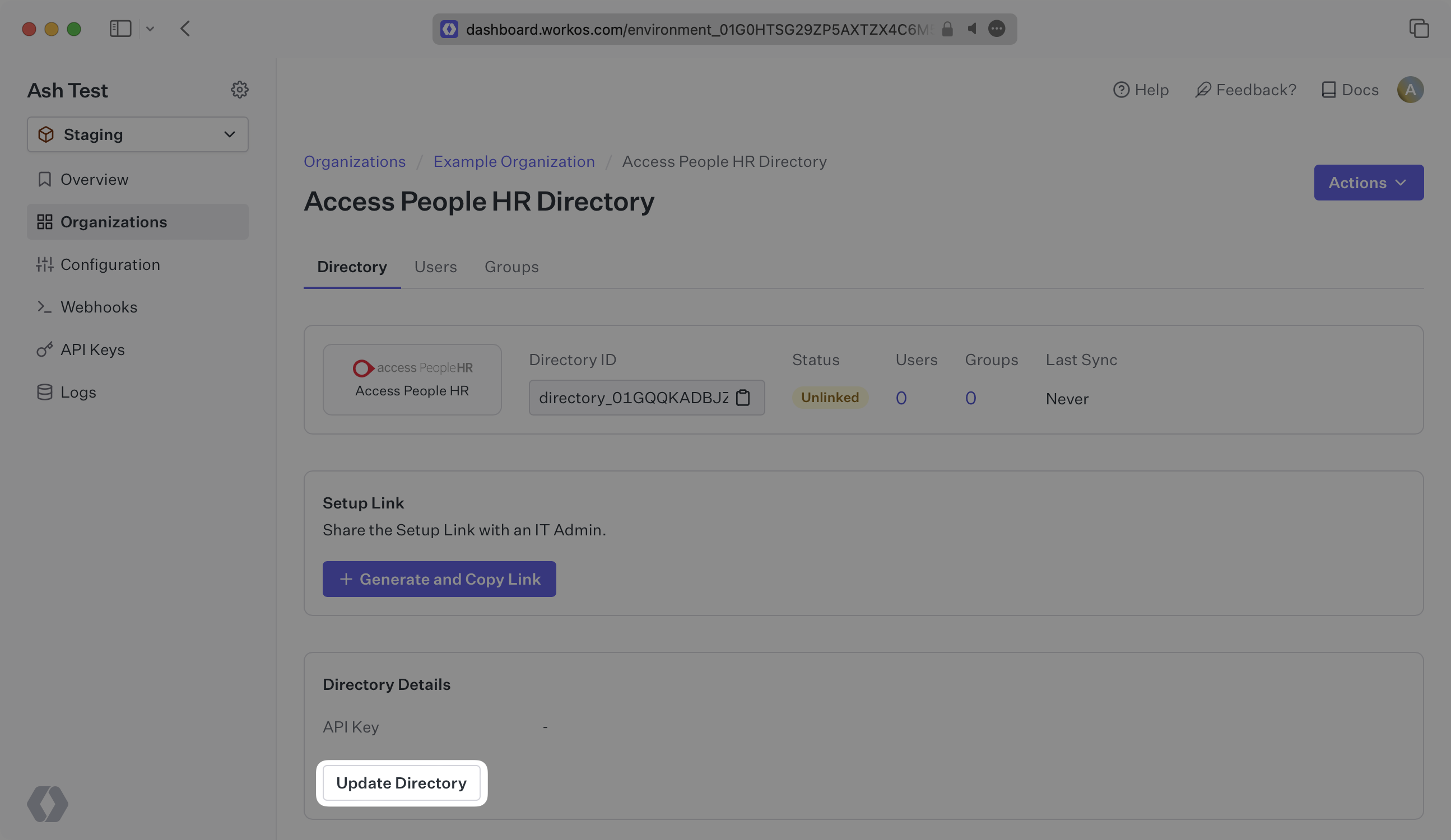
Enter your API Key from Step 1, and select “Save Directory Details”.
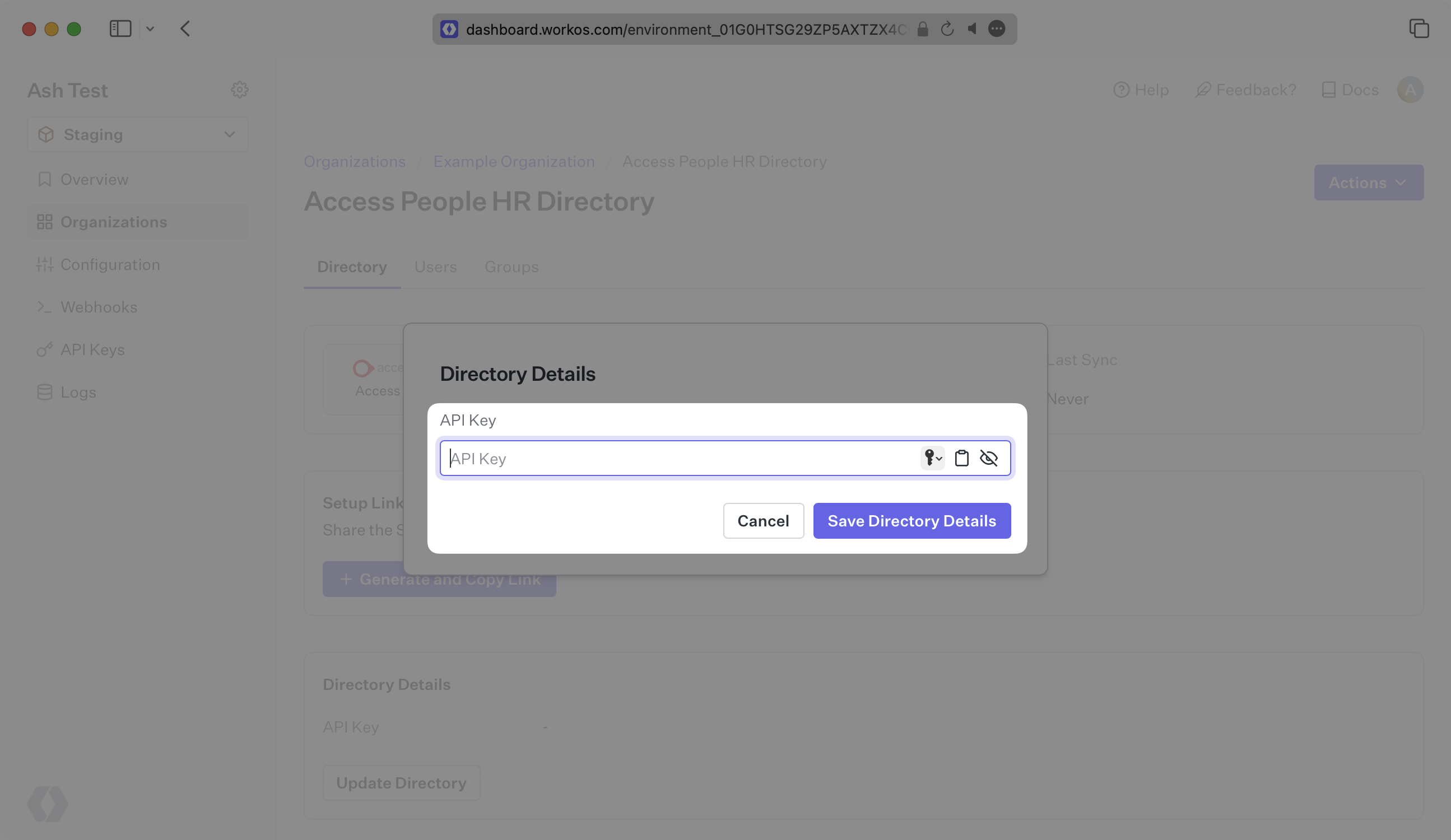
Now, you should see users and groups synced over from Access People HR.
Departments from Access People HR are synced as groups in WorkOS. All users are synced, but only those marked as “ACTIVE” or “LEAVER_MARKED” have a state of active.