Workday
Learn about syncing your user list with Workday.
This guide outlines how to synchronize your application’s Workday directories.
To synchronize an organization’s users and groups provisioned for your application, you’ll need the following information from the organization:
- The Workday Custom Report JSON endpoint
- The Workday Custom Group Report JSON endpoint
- Username for accessing the Custom Report endpoint
- Password for accessing the Custom Report endpoint
Note: The Workday integration isn’t enabled by default in the WorkOS Dashboard or Admin Portal. Please reach out to support@workos.com or via your team’s WorkOS Slack channel if you would like Workday enabled.
It’s recommended that the organization creates an Integration System User within Workday. The Integration System User will be used to access Custom Reports.
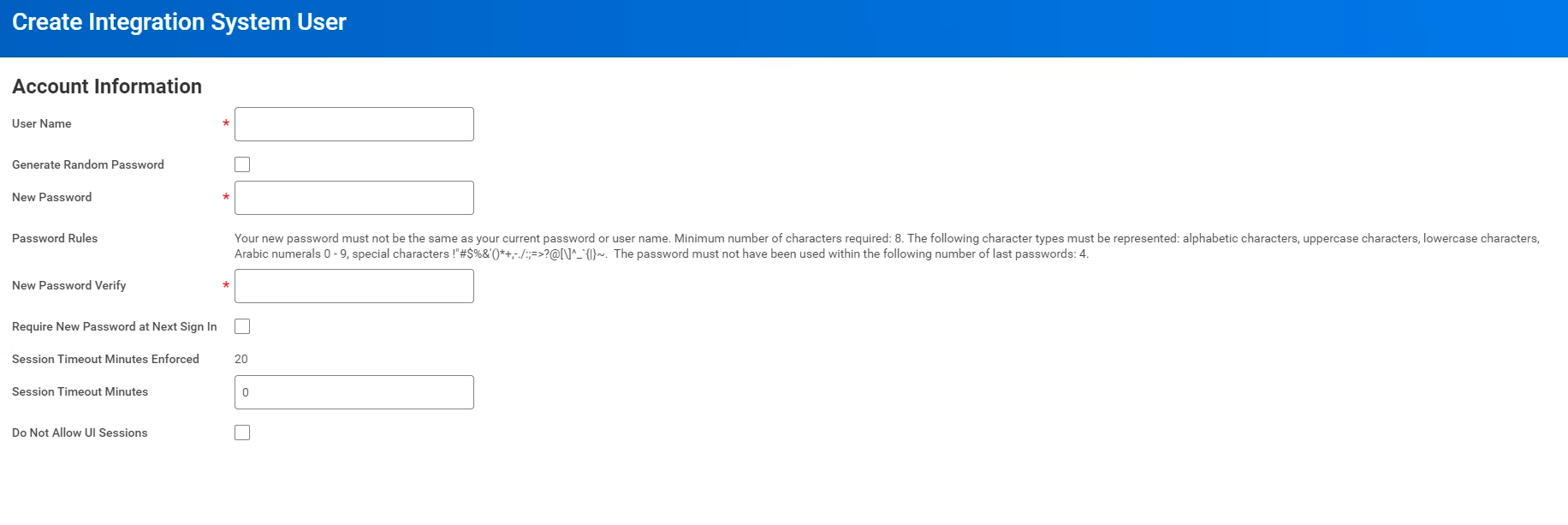
If you’ve finished the setup, and everything works as expected but fields are missing from the Report, ensure that the user created has access to access to the fields.
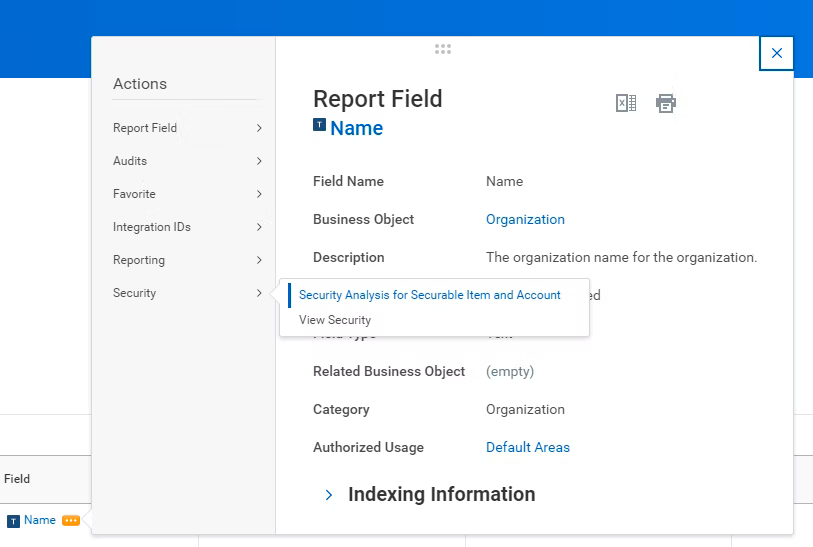
Create a new security group in Workday. Set the Type of Tenanted Security Group to Integration System Security Group (Unconstrained). Then add a name for the Security Group and select OK.
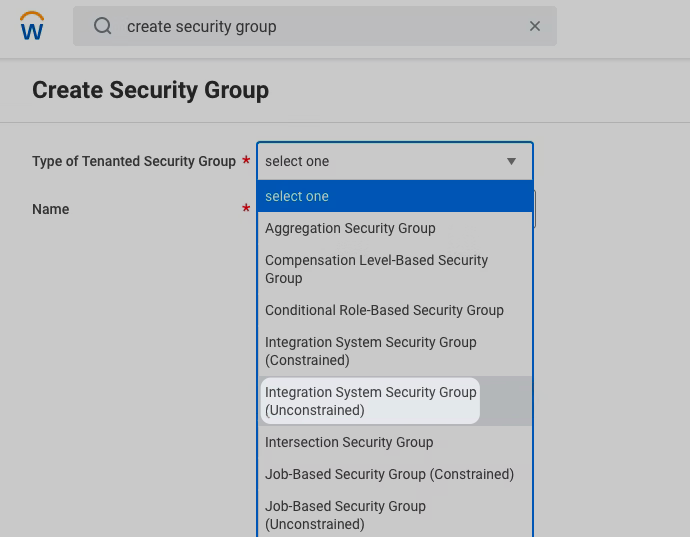
Next, for Integration System Users, add the integration system user you created in the previous step, and select OK.
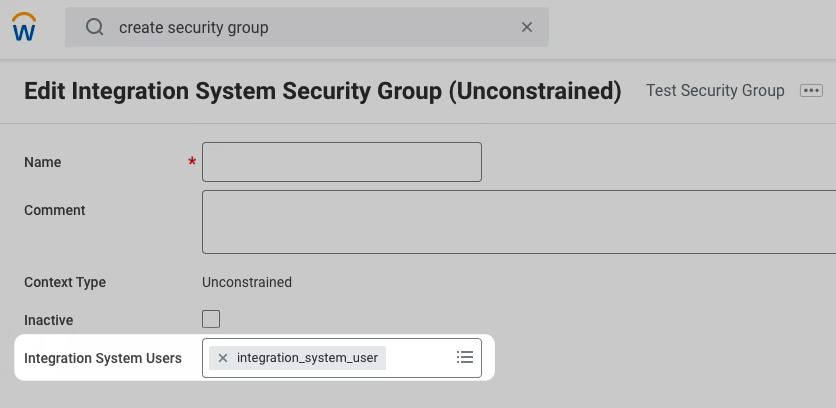
Next, you’ll need to add domain security policies to the newly created security group. You can access this on the Security Group Settings → Maintain Domain Permissions for Security Group page.
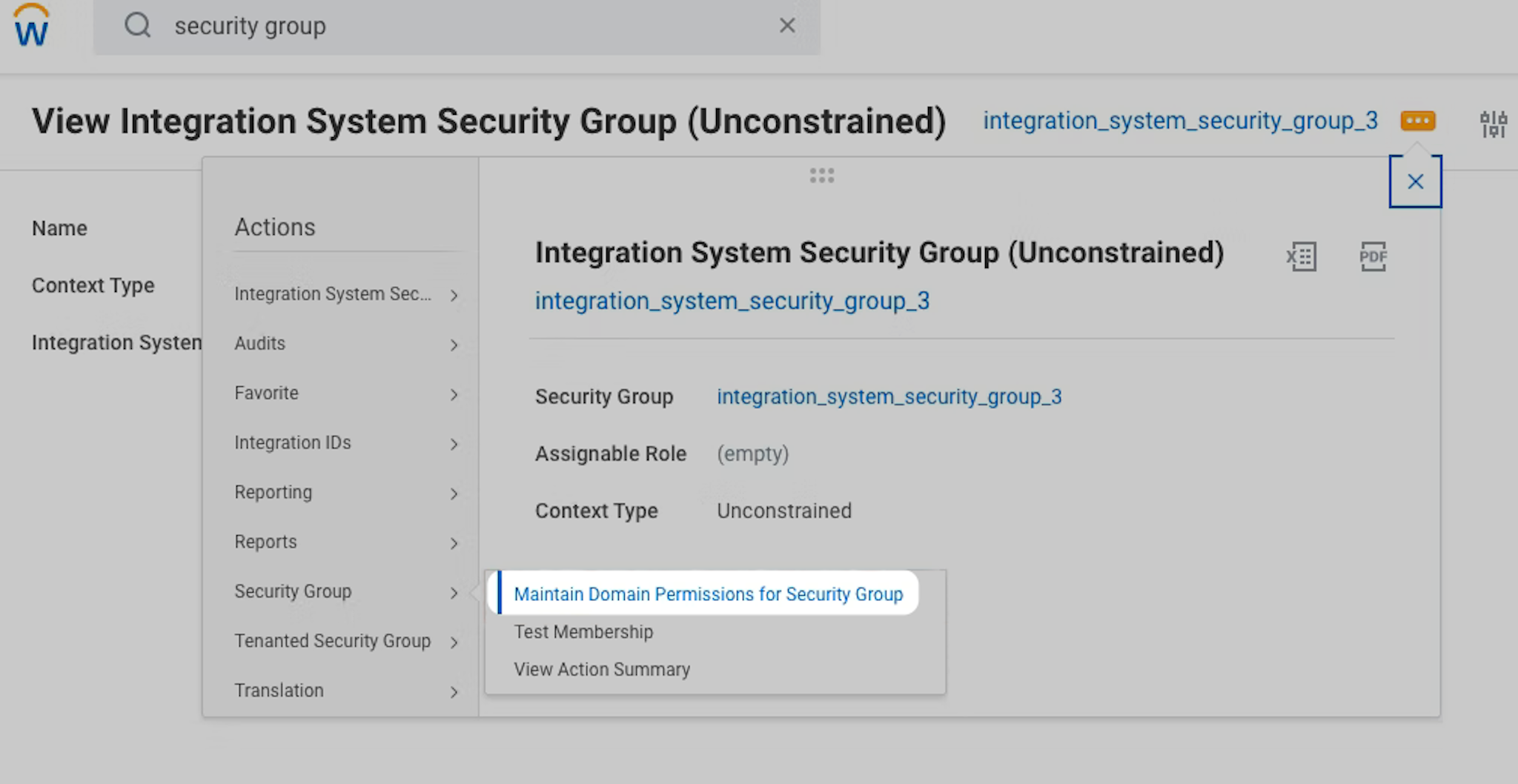
You’ll need to permit the following domain security policies to have “Get” access under Integration Permissions:
- Person Data: Work Contact Information
- Workday Accounts
- Worker Data: Active and Terminated Workers
- Worker Data: All Positions
- Worker Data: Business Title on Worker Profile
- Worker Data: Current Staffing Information
- Worker Data: Public Worker Reports
- Worker Data: Workers
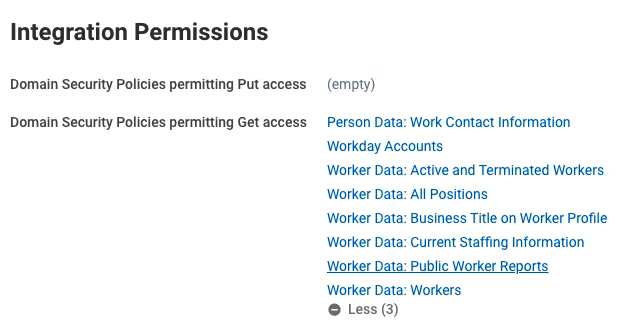
To activate these new security settings, you need to go to the Activate Pending Security Policy Changes page and click OK.
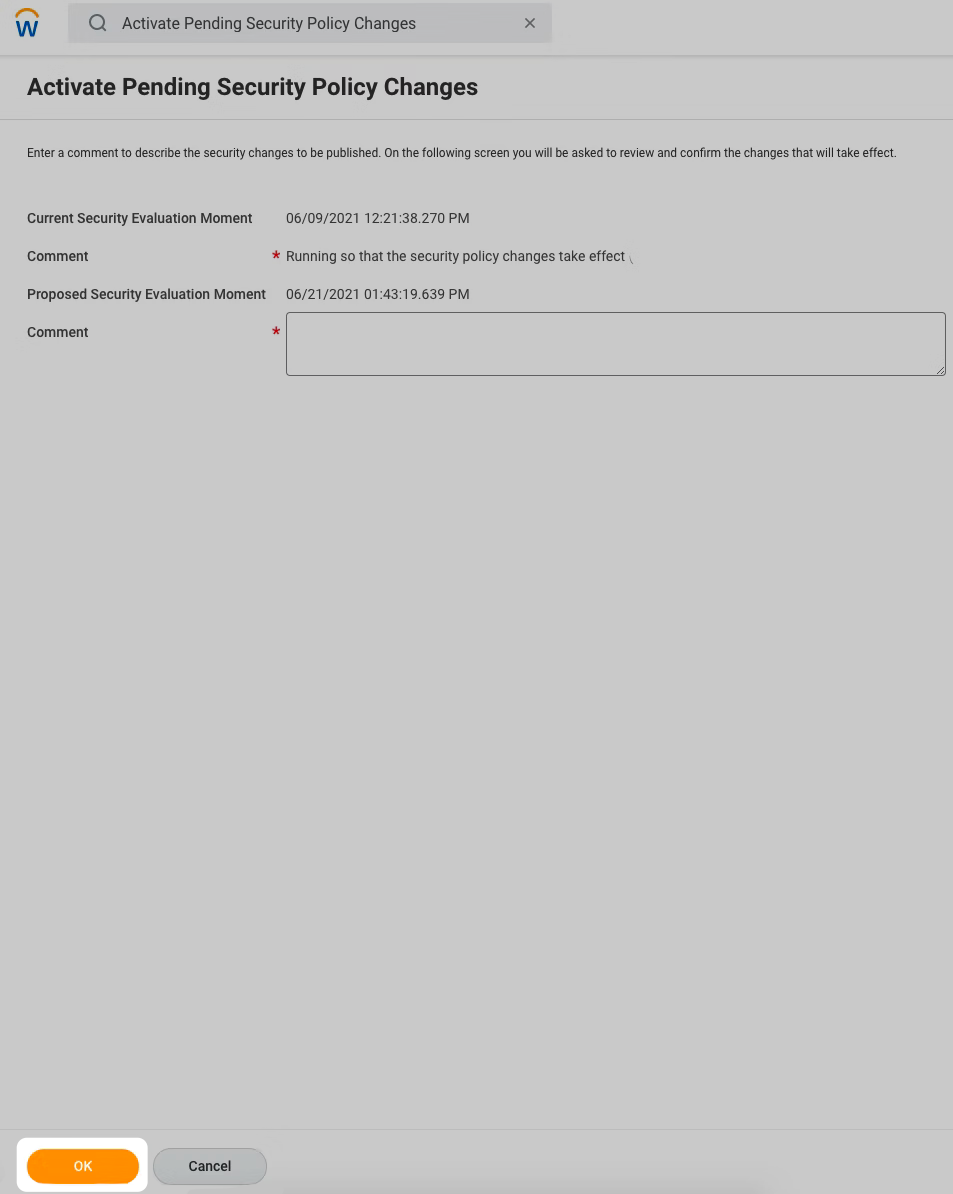
Then, select the Confirm checkbox to finish activating.
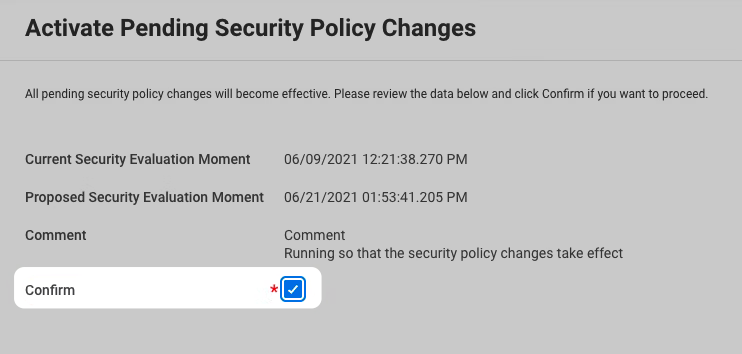
You will need to create two Custom Reports. The first Custom Report will be used for syncing User information. The second report will be used for syncing Group information.
When creating the report, make sure to select the Advanced report type and to have the Enable as Web Service box checked.
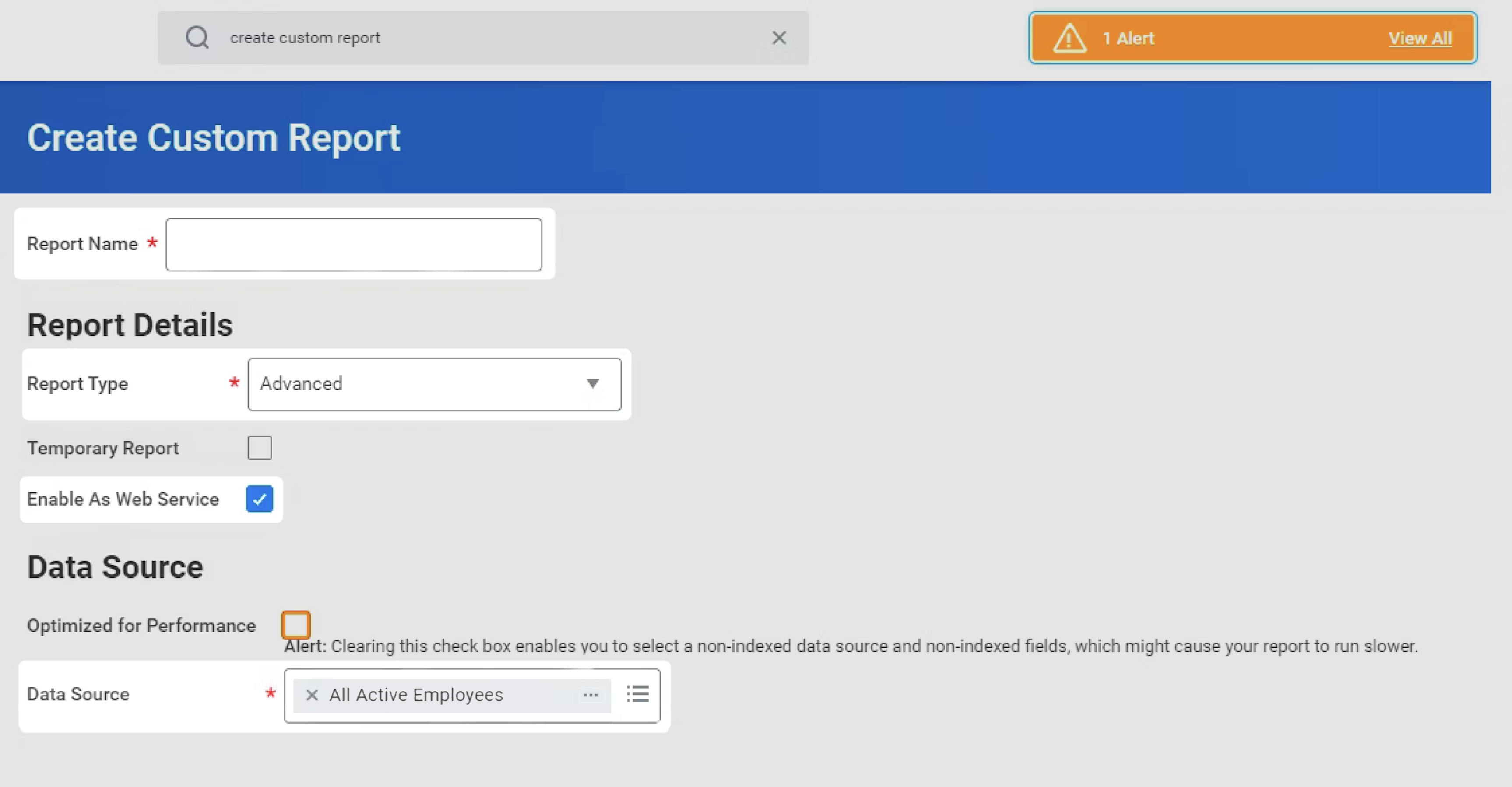
You need to add information for certain fields to the report. You can do this by directly adding columns to the report for the attributes in Workday with column heading names specified as follows:
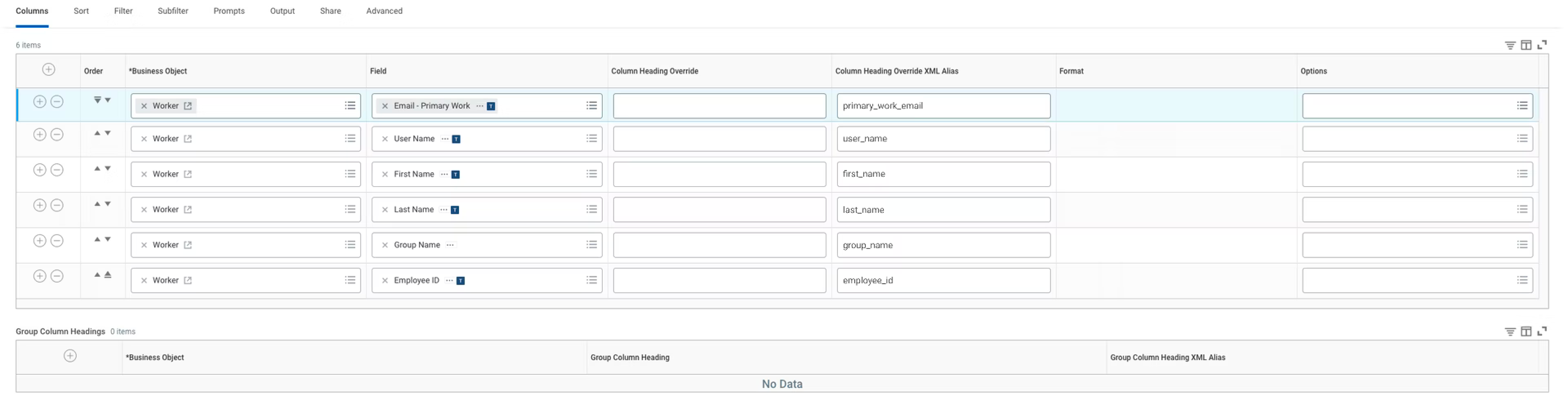
Along the same lines as the User Report, WorkOS looks for the following information in the Group Report:
If an Integration System User was created, the organization will want to have that user added as an authorized user. This can be found under the Share tab from within a Report.
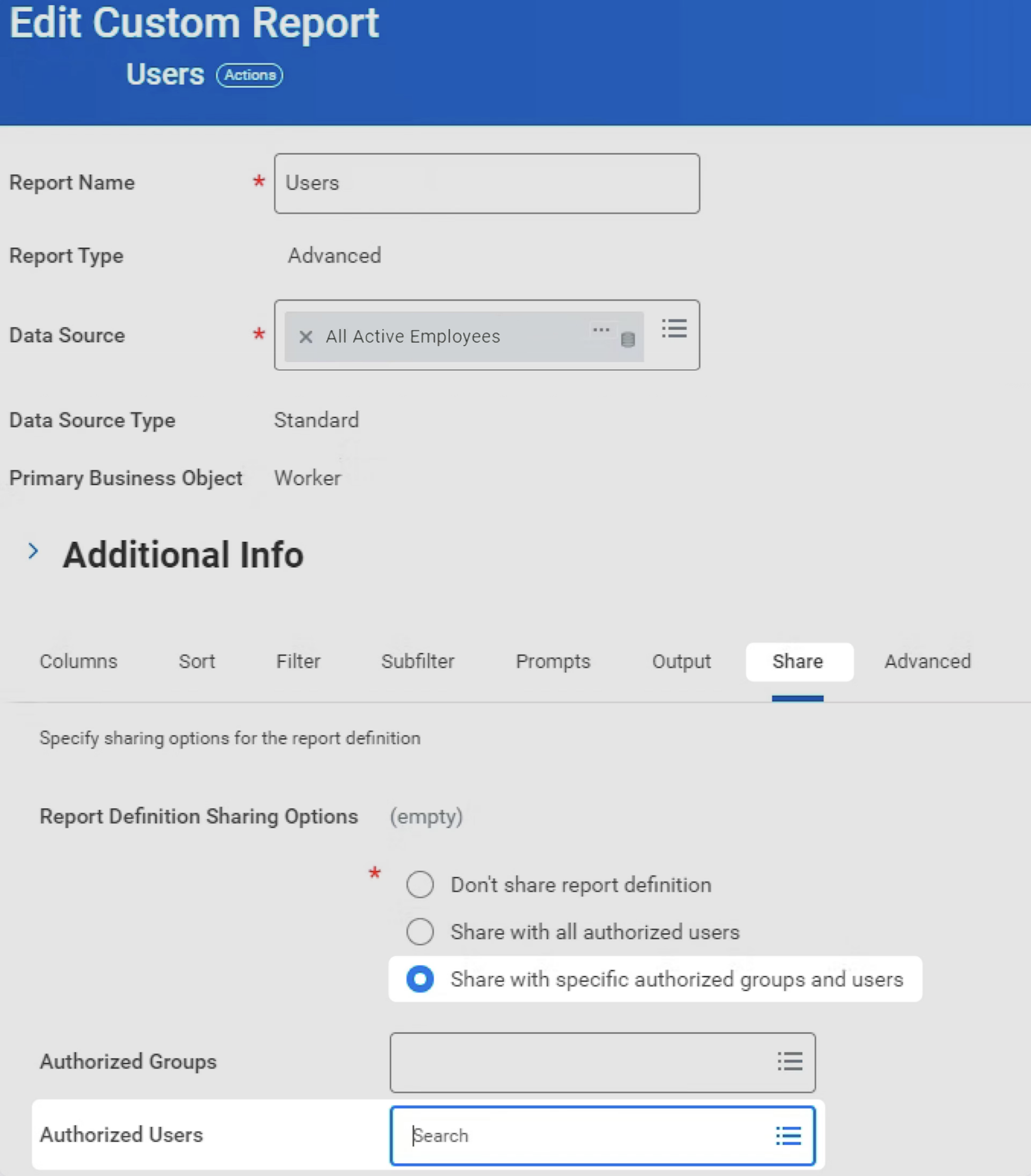
Now that the Report itself is setup and access to it had been configured, the organization will need to get the RaaS endpoint. The page with the endpoints can be found under Actions → Web Service → View URLs.
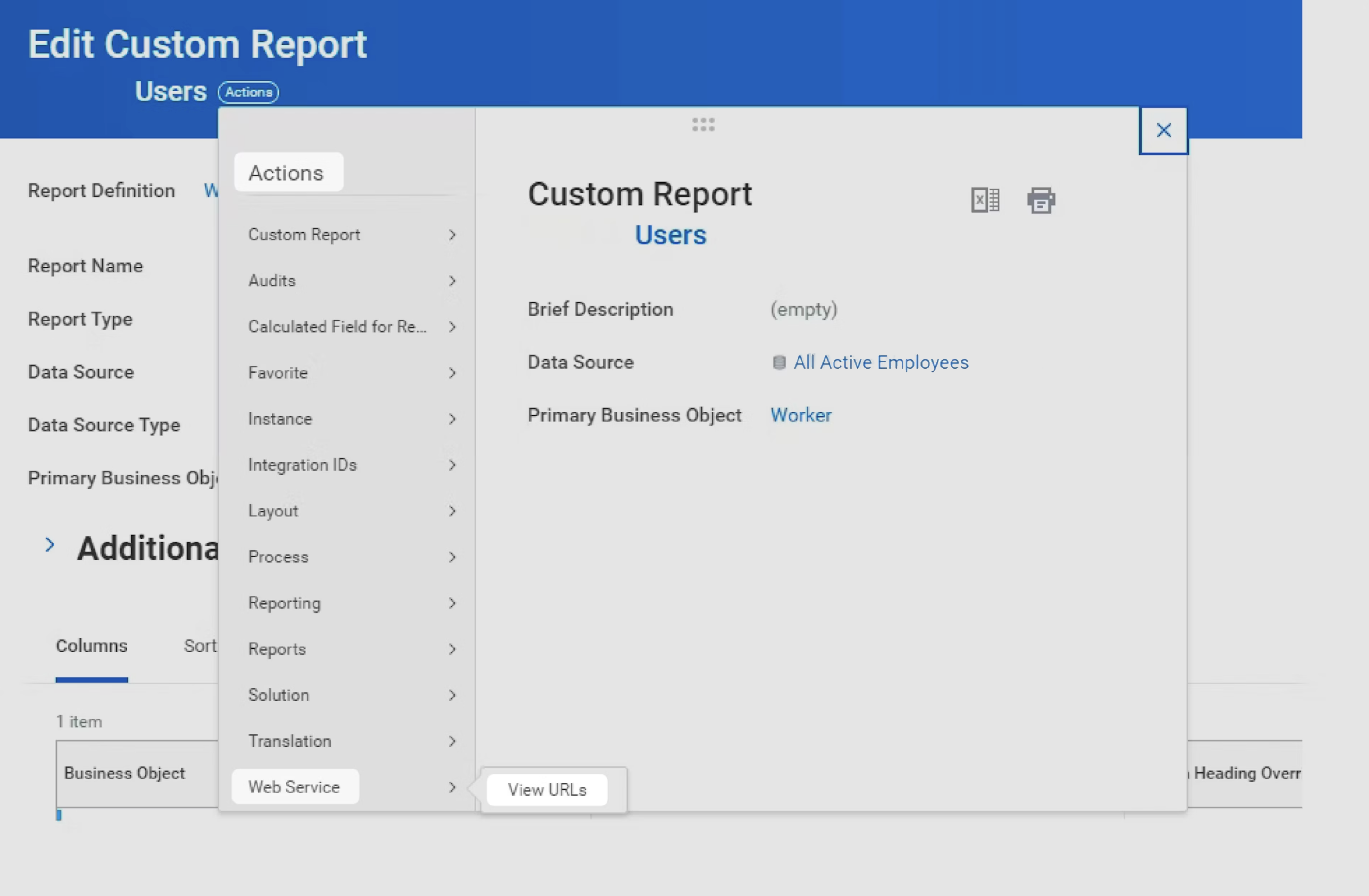
Once on the URLs page, the one that WorkOS will need is listed under the JSON section.
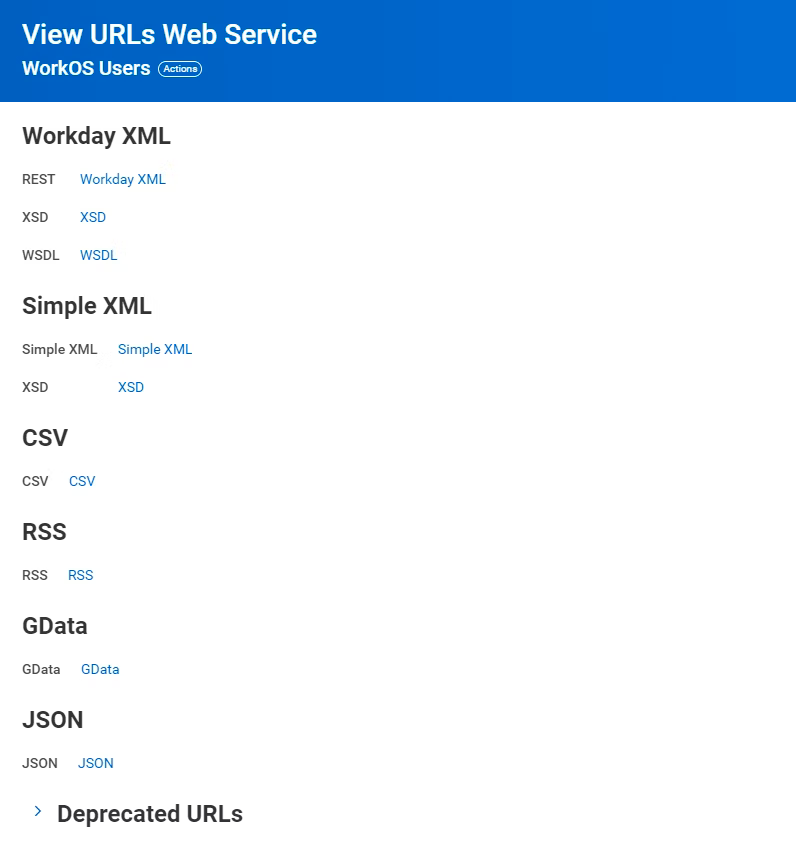
Login to your WorkOS Dashboard and select “Organizations” from the left hand navigation bar.
Select the organization you’ll be configuring a new Directory Sync Connection with.
Click “Add Directory”.
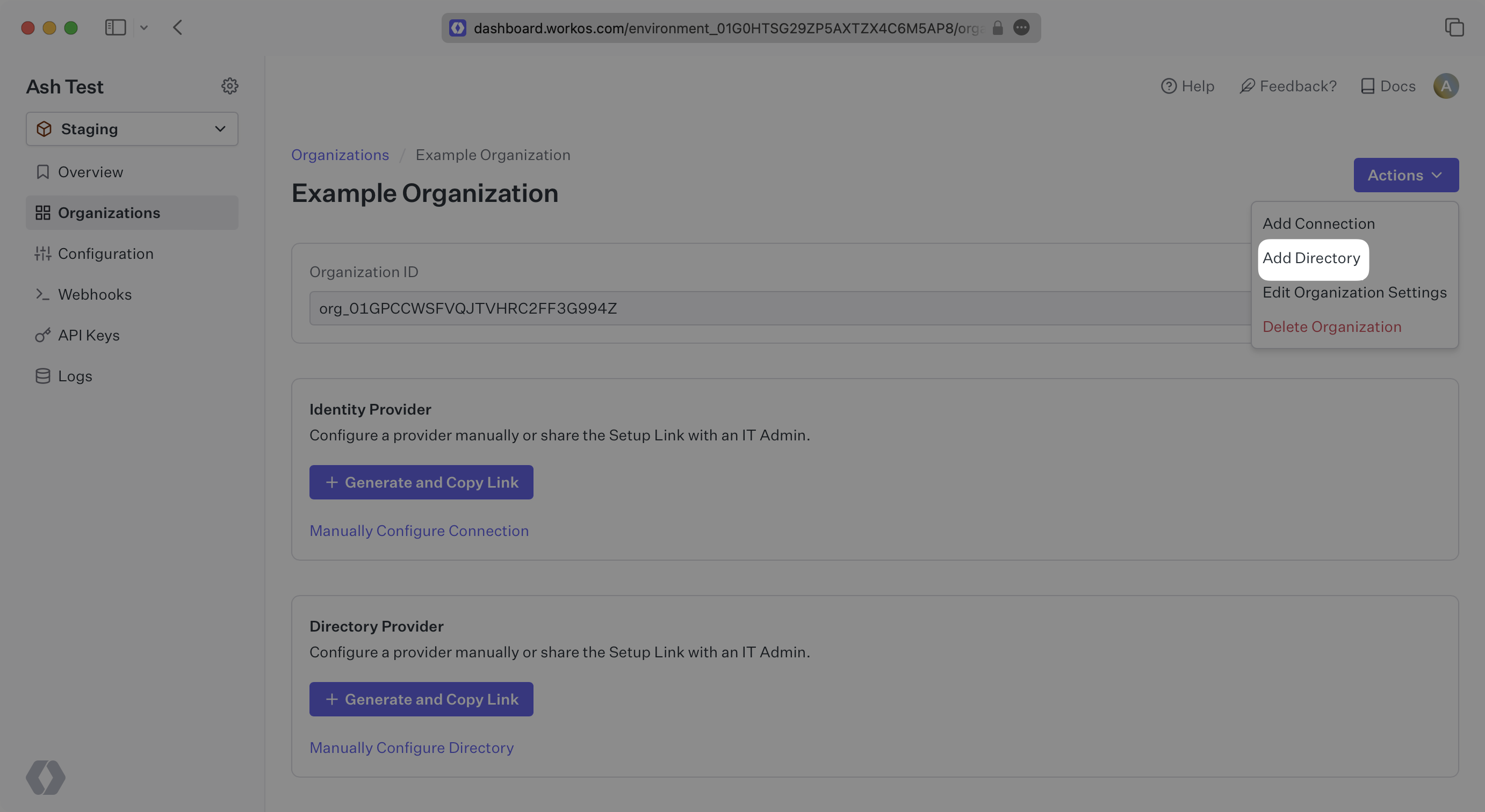
Select “Workday” as the directory type, and then input the Company Name.
Click the “Create Directory” button.
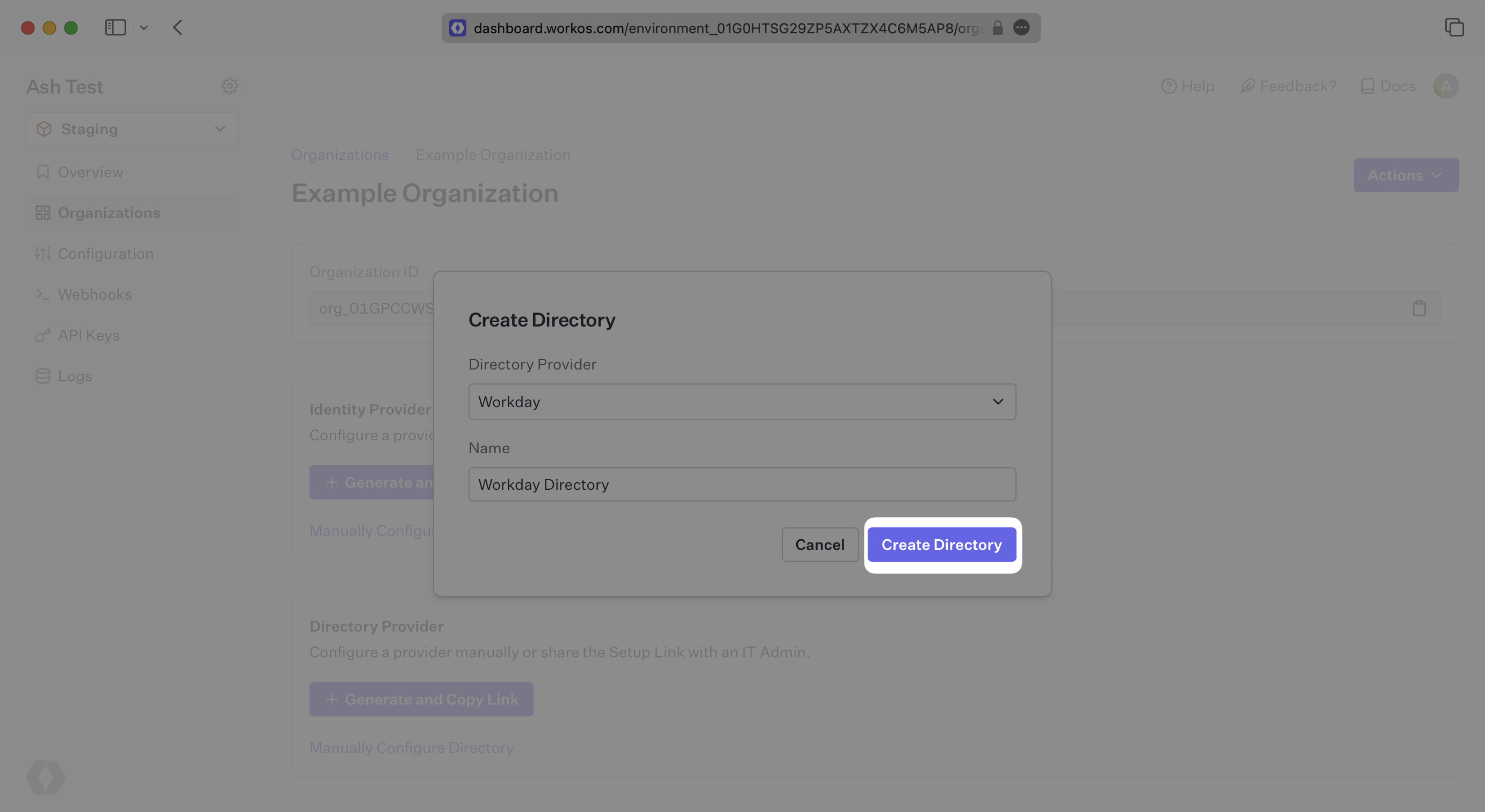
Click “Update Directory” to input the organization’s Custom Report JSON endpoints, username and password.
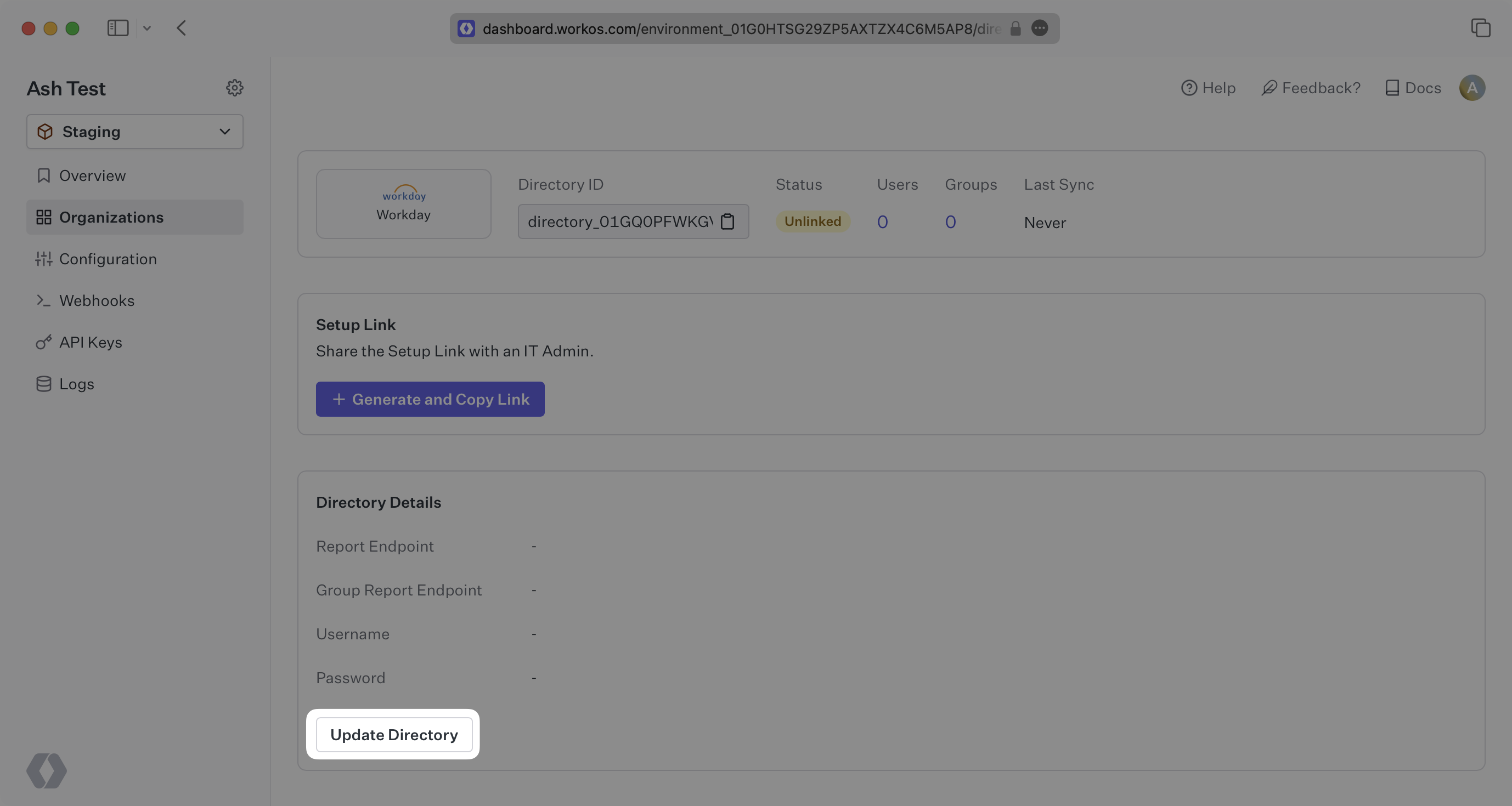
Then, click “Save Directory Details”.
Now, whenever the organization assigns users or groups to your application, you’ll receive Dashboard updates based on changes in their directory.
A detailed guide to integrate the WorkOS API with your application can be found here